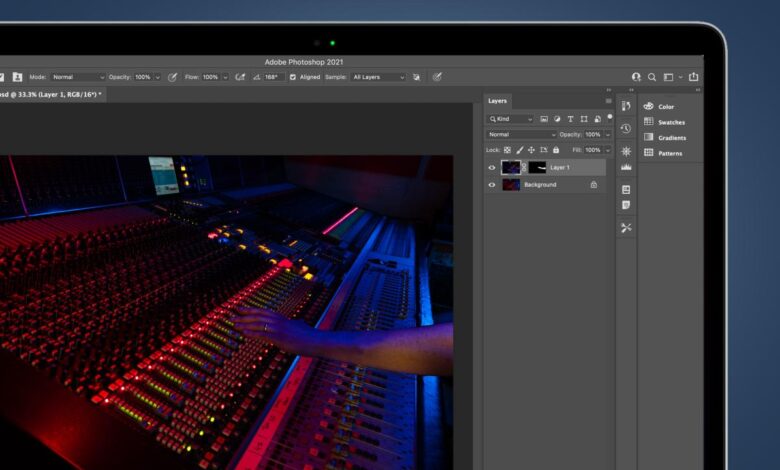
Lightroom vs Photoshop Comparison The Ultimate Guide
Lightroom vs Photoshop comparison: Choosing between these two titans of image editing can feel like choosing between a sports car and a luxury sedan – both get you where you need to go, but the journey is vastly different. This isn’t just about pixels and presets; it’s about workflow, philosophy, and ultimately, your creative vision. This deep dive will explore the key differences, helping you decide which program (or both!) best suits your photographic needs and style.
We’ll cover everything from raw processing power and non-destructive editing to advanced retouching techniques and organizational features. We’ll even delve into the often-overlooked aspects like system requirements, learning curves, and the sometimes confusing world of pricing and licensing. Get ready to unlock the full potential of your images!
Image Editing Capabilities
Lightroom and Photoshop, while both Adobe products used for image editing, cater to different workflows and skill levels. Lightroom excels as a non-destructive raw processor and organizer, ideal for batch editing and managing large photo libraries. Photoshop, on the other hand, is a pixel-based editor offering unparalleled power and precision for complex manipulations and retouching. Understanding their strengths and weaknesses is crucial for choosing the right tool for the job.
Raw Image Processing Capabilities
Lightroom’s strength lies in its non-destructive raw processing. Adjustments are applied as metadata, leaving the original raw file untouched. This allows for flexibility and experimentation without the risk of permanently altering your image. Photoshop also handles raw files, but the workflow often involves converting to a pixel-based format, making edits destructive unless you work with Smart Objects. Lightroom’s intuitive interface and powerful sliders for adjustments like exposure, contrast, and white balance make it easier for beginners to achieve excellent results.
Photoshop, however, provides finer control over individual color channels and more advanced tools for color grading.
Masking Techniques
Masking allows for selective edits, applying adjustments only to specific areas of an image.
Lightroom Masking
Lightroom offers several masking tools. Radial filters create circular or elliptical selections, while graduated filters apply adjustments smoothly across a transition area. The most recent additions, including brush and linear gradient masks, provide even greater precision for complex selections. For example, you might use a radial filter to brighten a subject, or a brush mask to selectively remove blemishes.
The process involves selecting the mask type, defining its shape and size, and then adjusting the desired parameters.
Photoshop Masking
Photoshop offers a wider array of masking techniques, including layer masks, vector masks, and quick selection masks. Layer masks are non-destructive, allowing you to hide and reveal parts of a layer without affecting the original pixels. Vector masks offer precise control using paths and shapes, while quick selection masks provide a fast way to select irregular areas. For instance, you could use a layer mask to retouch a portrait, carefully revealing the retouched skin while preserving the underlying image.
The process involves creating a layer mask, selecting a tool like the brush or lasso, and painting black to hide or white to reveal parts of the layer.
Advanced Adjustment Layers and Blending Modes
Photoshop’s extensive collection of adjustment layers provides non-destructive control over color, tone, and other image characteristics. Each adjustment layer acts as a filter, allowing you to modify the image beneath without permanently altering it. Blending modes determine how the adjustment layer interacts with the underlying layers, offering a wide range of creative possibilities. For example, using a curves adjustment layer in Overlay mode can selectively boost contrast in highlights or shadows.
Lightroom has adjustments that function similarly but lacks the granular control and versatility of Photoshop’s adjustment layers and blending modes.
Comparison Table
| Editing Task | Lightroom Strengths | Lightroom Weaknesses | Photoshop Strengths | Photoshop Weaknesses |
|---|---|---|---|---|
| Retouching Portraits | Basic blemish removal, skin smoothing | Limited advanced retouching tools | Precise skin retouching, frequency separation | Steeper learning curve |
| Landscape Enhancements | Excellent for tone and color adjustments, HDR merging | Less control over individual elements | Advanced compositing and manipulation | More time-consuming workflow |
| HDR Merging | Easy-to-use HDR merge function | Limited control over individual exposures | Precise control over tone mapping and ghosting removal | Requires more technical expertise |
| Complex Compositing | Limited capabilities | Not designed for complex image manipulation | Unmatched power and flexibility | Complex interface, steep learning curve |
Workflow and Organization
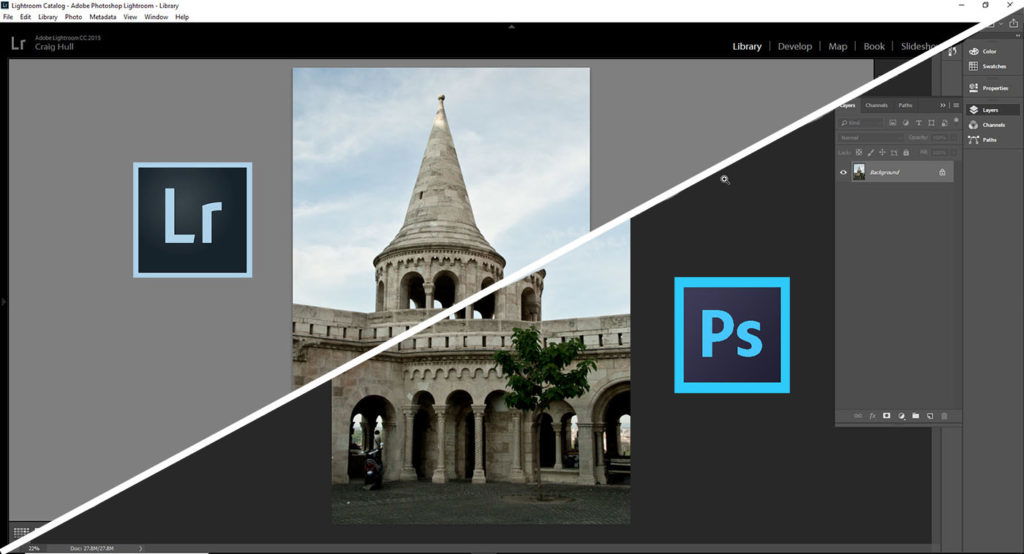
Source: b-cdn.net
Choosing between Lightroom and Photoshop often boils down to understanding how each program handles your workflow. Lightroom excels at organization and non-destructive editing of large numbers of images, while Photoshop shines in detailed retouching and complex manipulations. Let’s delve into how their organizational approaches impact your editing process.
Lightroom’s catalog system acts as a central database, storing image previews and metadata without directly altering the original files. This non-destructive approach is a major advantage, allowing you to experiment with edits without fear of losing your originals. Photoshop, on the other hand, relies on traditional file management, where edits are saved directly to the image file. This means you need to carefully manage versions and backups to prevent accidental data loss.
Lightroom’s Catalog System vs. Photoshop’s File Management
Lightroom’s catalog is a powerful organizational tool. It allows you to import, sort, rate, and images, creating a structured library easily searchable by various criteria. This is particularly useful for photographers with extensive image collections. Photoshop lacks this integrated organizational system, relying instead on your operating system’s file structure and potentially third-party plugins for advanced organization. While you can create folders and subfolders within Photoshop, it’s not as intuitive or powerful as Lightroom’s catalog.
Raw File Management and Final Adjustments
The ideal workflow often involves using Lightroom for initial raw file processing and global adjustments, then moving selected images to Photoshop for more precise retouching. Lightroom’s powerful raw processing engine allows for efficient adjustments to exposure, contrast, white balance, and more. Its non-destructive nature lets you easily revert to your original raw file at any time. Photoshop, with its extensive layer-based editing capabilities, then becomes the tool for intricate tasks like blemish removal, object manipulation, and advanced compositing.
The combination leverages the strengths of both programs.
Typical Photo Editing Workflow Using Lightroom and Photoshop
A typical workflow using both applications might look like this:
- Import into Lightroom: Import images from your camera card into Lightroom’s catalog. Organize them into folders and apply initial s.
- Basic Adjustments in Lightroom: Perform global adjustments to exposure, contrast, white balance, and sharpening. Use Lightroom’s powerful tools for lens corrections and noise reduction.
- Select Images for Photoshop: Identify images requiring more advanced editing, such as detailed retouching or compositing.
- Edit in Photoshop: Open the selected images in Photoshop as smart objects to maintain non-destructive editing capabilities. Perform detailed retouching, cloning, and other advanced manipulations.
- Save and Return to Lightroom: Save the edited images in Photoshop and return to Lightroom to make final adjustments and export the finished images.
Optimizing Workflow Efficiency
Several strategies can streamline your workflow when using both Lightroom and Photoshop:
- Use Smart Objects: Always open images in Photoshop as smart objects to maintain the ability to edit non-destructively and easily scale images without loss of quality.
- Develop Consistent Naming Conventions: Establish clear and consistent naming conventions for your images and folders to maintain organization across both applications.
- Utilize Lightroom’s Export Presets: Create custom export presets in Lightroom to automate the export process, saving time and ensuring consistency in your final image outputs.
- Learn Keyboard Shortcuts: Mastering keyboard shortcuts in both applications dramatically increases your efficiency.
- Regularly Back Up Your Work: Regularly backing up both your Lightroom catalog and your Photoshop files is crucial to prevent data loss.
Feature Set Comparison: Lightroom Vs Photoshop Comparison
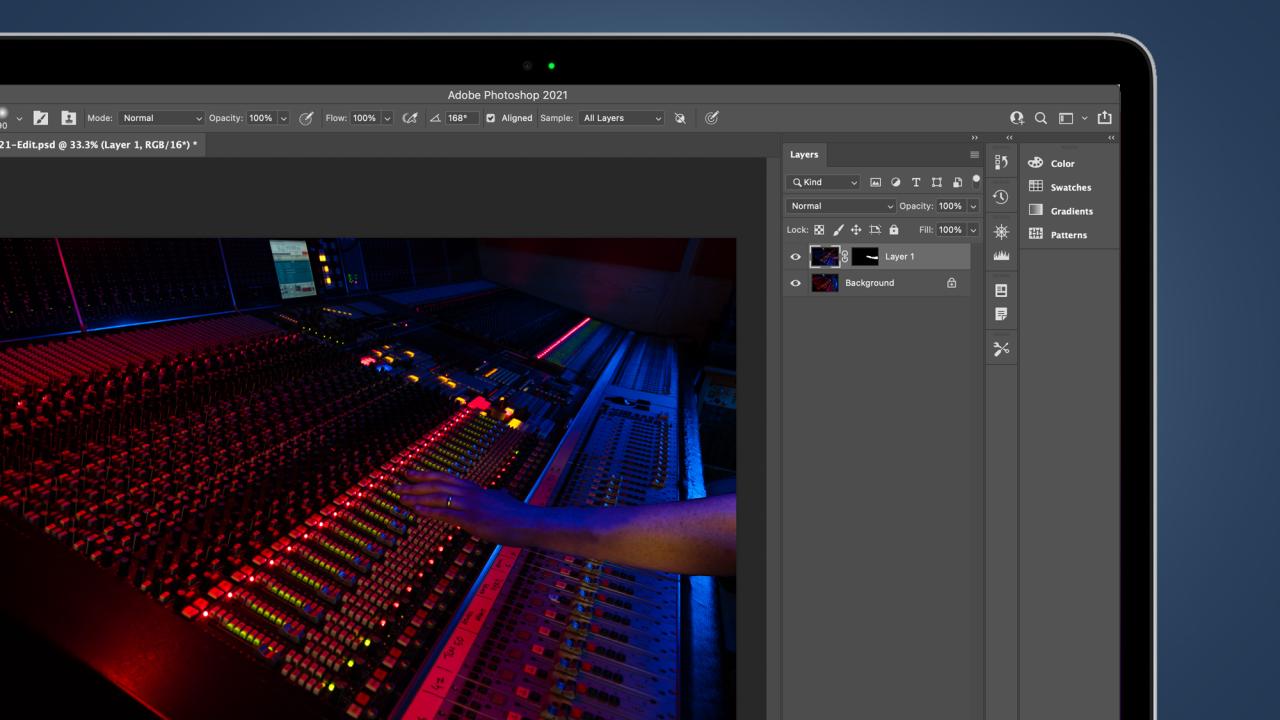
Source: futurecdn.net
Lightroom and Photoshop, while both Adobe products used for image editing, cater to different workflows and possess unique feature sets. Understanding these differences is crucial for choosing the right tool for your specific needs. This section dives into a detailed comparison of their core features, highlighting where each program excels.
Unique Feature Sets
Lightroom’s strength lies in its non-destructive editing, powerful organization capabilities, and streamlined workflow ideal for managing large photo libraries. Its intuitive interface makes batch processing and adjustments to metadata remarkably efficient. Conversely, Photoshop’s power comes from its extensive toolset for advanced retouching, compositing, and creating highly detailed manipulations. Its layer-based system allows for complex edits and non-destructive workflows, though it’s generally considered more complex to learn.
Lightroom focuses on image management and basic to advanced adjustments, while Photoshop excels in pixel-level manipulation and advanced creative work.
Spot Healing, Cloning, and Content-Aware Fill Tools
Both Lightroom and Photoshop offer spot healing, cloning, and content-aware fill tools, but their implementations differ significantly. Lightroom’s tools are simpler, integrated directly into its editing modules, and suitable for quick fixes and minor imperfections. Photoshop’s versions are more sophisticated, offering greater control and precision, allowing for more complex repairs and manipulations. For instance, Photoshop’s content-aware fill can seamlessly blend complex backgrounds, a task considerably more challenging in Lightroom.
Lightroom’s spot healing brush is excellent for removing small blemishes quickly, while Photoshop’s patch tool offers more control over the source area used for the repair. The cloning tools in both programs operate similarly, but Photoshop’s provides more refined brush settings and options for sampling source points.
Filters and Effects
Photoshop boasts a far broader and more diverse range of filters and effects than Lightroom. Lightroom primarily focuses on photographic adjustments, offering tools for color correction, tonal adjustments, and lens corrections. Photoshop, on the other hand, includes a vast library of filters for creative effects, distortion, artistic stylization, and more. Lightroom’s filters are generally geared towards enhancing and refining photos, whereas Photoshop’s filters can drastically alter the image’s appearance, opening up possibilities for surreal or abstract imagery.
For example, Photoshop offers filters like Liquify, which allows for warping and distorting images in ways impossible within Lightroom’s capabilities.
Layers and Layer Masks
Photoshop’s layer-based system is a cornerstone of its functionality, allowing for non-destructive editing, complex compositing, and precise control over individual elements within an image. Lightroom, while offering adjustments that can be non-destructive, doesn’t utilize a traditional layer system in the same way. Photoshop’s layers and layer masks enable advanced techniques like selective adjustments, blending modes, and complex masking for intricate edits.
Lightroom’s approach is more streamlined, focusing on adjustments applied directly to the image, though masking is available for selective edits within its tools. The ability to create and manipulate layers with precision is a key differentiator between the two programs, making Photoshop the preferred choice for tasks requiring significant layering and compositing.
Performance and System Requirements
Lightroom and Photoshop, while both powerful image editing tools, differ significantly in their system resource demands and performance characteristics. Understanding these differences is crucial for choosing the right software based on your hardware and workflow. Generally, Photoshop, with its layer-based editing and extensive feature set, demands more processing power and RAM than Lightroom’s catalog-based approach.
System Resource Requirements
The minimum system requirements for both applications are readily available on Adobe’s website, but a direct comparison reveals a noticeable gap. Photoshop consistently requires a more powerful processor, significantly more RAM, and often a larger dedicated graphics card (GPU) for optimal performance, especially when working with large, high-resolution images or complex projects involving numerous layers and effects. Lightroom, while benefiting from a faster processor and ample RAM, is generally less demanding, allowing it to run smoothly on less powerful hardware.
For example, Photoshop might recommend a minimum of 8GB RAM, while Lightroom might function adequately with 4GB, though more is always beneficial for both applications. Storage requirements are comparable, as both programs handle large image files efficiently.
Performance with High-Resolution Images
Working with high-resolution images (e.g., those exceeding 50 megapixels) showcases the performance differences most dramatically. Photoshop’s layer-based system can become noticeably slower when manipulating numerous layers within a large file. Lightroom, on the other hand, handles these images more efficiently because it doesn’t manipulate the original image directly; instead, it applies non-destructive edits to a preview image, significantly improving responsiveness.
This means you’ll experience less lag and freezing when zooming, panning, or applying adjustments in Lightroom compared to Photoshop in the same scenario.
Processing Speed for Various Tasks
Exporting images, applying filters, and performing complex manipulations like retouching all show performance disparities. Photoshop’s extensive feature set often leads to longer processing times for complex operations, particularly when working with multiple layers and filters. Lightroom, designed for a more streamlined workflow, tends to export images faster and apply adjustments more quickly, especially when dealing with a large number of images.
For instance, applying a simple filter across 100 images might take significantly longer in Photoshop due to its layer-based processing than in Lightroom, which can process metadata and apply adjustments to a batch of images in parallel.
Performance Benchmarks Across Hardware Configurations
The following table presents a comparative analysis of performance benchmarks, illustrating the differences between Lightroom and Photoshop across various hardware configurations. Note that these are general observations and actual performance can vary based on specific tasks and hardware specifications.
| Hardware Configuration | Lightroom Export Speed (100 images) | Photoshop Export Speed (100 images) | Filter Application Time (complex filter) |
|---|---|---|---|
| Low-end (4GB RAM, Dual-Core Processor) | Relatively Fast | Significantly Slower, Potential Lag | Very Slow |
| Mid-range (8GB RAM, Quad-Core Processor) | Fast | Moderately Fast | Slow |
| High-end (16GB RAM, 8-Core Processor) | Very Fast | Fast | Relatively Fast |
| Professional (32GB RAM, 16-Core Processor) | Extremely Fast | Very Fast | Fast |
User Interface and Learning Curve
Choosing between Lightroom and Photoshop often boils down to individual workflow preferences and the type of image editing tasks you regularly undertake. A significant factor in this decision is the user interface and the associated learning curve. Both applications present distinct approaches to image management and manipulation, catering to different skill levels and editing styles.Lightroom and Photoshop, while both Adobe products, offer vastly different user experiences.
Understanding these differences is crucial for selecting the right tool for your needs and determining the time investment required to master each program. This section will compare their interfaces, learning curves, and available resources.
Interface Comparison
Lightroom’s interface is designed for a streamlined, intuitive workflow, particularly for photographers managing large photo libraries. Its modular design features distinct panels for browsing, editing, and organizing images. Photoshop, on the other hand, presents a more complex, customizable interface with numerous tools and palettes, reflecting its broader range of capabilities. This difference results in varying levels of ease of navigation for users with different experience levels.
Lightroom’s simplicity makes it easier for beginners to grasp fundamental editing concepts, while Photoshop’s flexibility requires a steeper learning curve to fully utilize its extensive feature set.
Learning Curve Analysis
Mastering Lightroom is generally considered easier than mastering Photoshop. Lightroom’s focus on non-destructive editing and its relatively straightforward interface allow users to quickly learn basic adjustments and organization techniques. However, achieving proficiency in advanced techniques like masking and complex color grading still requires dedicated practice. Photoshop’s expansive toolset and layered editing system present a significantly steeper learning curve.
Choosing between Lightroom and Photoshop often boils down to workflow preference; Lightroom’s great for quick edits and batch processing, while Photoshop offers more granular control. But no matter your choice, learning to effectively showcase your edited images is key, which is why I recommend checking out this awesome guide on getting it on with youtube to boost your reach.
After all, even the best Lightroom vs Photoshop comparison won’t matter if nobody sees your amazing photos!
Understanding layer masks, blending modes, and advanced selection tools requires considerable time and practice. While beginners can achieve basic edits quickly, mastering advanced techniques can take months or even years of dedicated study.
Learning Resources
Both Lightroom and Photoshop benefit from extensive learning resources. Adobe provides comprehensive official documentation, tutorials, and video courses through its website and its dedicated help sections within the applications themselves. Furthermore, a vast ecosystem of third-party tutorials, online courses (like those offered by LinkedIn Learning or Udemy), and YouTube channels dedicated to both programs offer diverse learning pathways for users of all skill levels.
Active online communities, forums, and social media groups provide additional support and opportunities for users to share tips, troubleshoot problems, and learn from experienced users. The sheer volume of resources available for both programs ensures that users can find suitable learning materials tailored to their specific needs and learning styles.
Common User Interface Elements
Understanding the functionality of common interface elements is crucial for efficient use of both programs. Here’s a comparison:
- Lightroom: The Library module is central for browsing and organizing images. The Develop module offers tools for non-destructive adjustments like exposure, contrast, white balance, and local adjustments using brushes and gradients. The Map module allows you to view images geographically.
- Photoshop: The Toolbox provides access to selection, painting, and retouching tools. The Layers panel manages image layers, allowing for non-destructive editing and complex compositing. The Properties panel displays settings relevant to the currently selected tool or layer. The adjustment layers provide non-destructive adjustments similar to Lightroom’s Develop module.
Pricing and Licensing
Choosing between Lightroom and Photoshop often hinges on pricing and the licensing model that best suits your needs. Both offer subscription-based plans, but only Photoshop offers a perpetual license option, albeit with limitations. Understanding the nuances of each model is crucial for making an informed decision. This section will delve into the pricing structures of both applications, examining their features and cost-effectiveness for different user profiles.
Lightroom Pricing and Licensing
Lightroom’s pricing model is entirely subscription-based. Adobe offers several plans, typically categorized by individual or photography plan bundles (which often include Photoshop). The individual plan grants access to Lightroom and Lightroom Classic, while photography plans typically bundle these with Photoshop. Higher-tier plans might offer additional cloud storage or other creative cloud benefits. The pricing varies by region and can change, so it’s always best to check Adobe’s official website for the most up-to-date information.
The subscription model ensures users always have access to the latest features and updates, but requires ongoing payments.
Photoshop Pricing and Licensing
Photoshop offers both subscription and perpetual license options. The subscription model mirrors Lightroom’s, with tiers offering varying levels of cloud storage and access to other Adobe Creative Cloud applications. However, Photoshop also retains a perpetual license option, allowing users to purchase a one-time license for a specific version of the software. This version will not receive future updates or new features unless a subscription is purchased.
This option is more cost-effective in the long run only if you anticipate minimal need for new features and are comfortable using an older version. The perpetual license typically only covers the software itself and does not include access to other Creative Cloud services.
Cost-Effectiveness Comparison
The cost-effectiveness of Lightroom and Photoshop depends heavily on individual usage and needs. For casual users who only need basic editing capabilities and infrequent use, a subscription might be less cost-effective than purchasing a single, powerful alternative. However, for professional photographers or graphic designers who require constant access to the latest features and updates, a subscription is generally more cost-effective in the long run.
The perpetual license for Photoshop might seem appealing initially, but the lack of updates can become a significant drawback over time. Frequent users will find the subscription model more advantageous because of access to continuous improvement and support.
Pricing and Licensing Summary Table
| Feature | Lightroom | Photoshop (Subscription) | Photoshop (Perpetual License) |
|---|---|---|---|
| Licensing Model | Subscription Only | Subscription | One-Time Purchase |
| Pricing | Varies by region and plan; check Adobe’s website | Varies by region and plan; check Adobe’s website | Varies by region and version; check Adobe’s website |
| Updates | Automatic with subscription | Automatic with subscription | No automatic updates; requires new purchase for newer versions |
| Cloud Storage | Included in most plans | Included in most plans | Not included |
| Other Creative Cloud Apps | May be included in bundled plans | May be included in bundled plans | Not included |
Specific Use Cases: Portrait Retouching
Portrait retouching is a fantastic area to explore the differences between Lightroom and Photoshop. While both can achieve stunning results, their strengths lie in different aspects of the process, making them ideal for a collaborative workflow or for choosing the best tool for a specific task. This comparison will focus on retouching a portrait, detailing the process in each program and comparing the final outcomes.
Lightroom Portrait Retouching Workflow
Lightroom excels at quick, non-destructive edits, perfect for initial adjustments and overall image refinement. For a portrait, I’d begin by adjusting the exposure, contrast, and white balance to establish a pleasing base. The clarity slider can subtly enhance facial features, while the tone curve provides more precise control over tonal ranges. Lightroom’s healing brush is effective for removing minor blemishes and distracting elements.
The radial filter allows targeted adjustments to specific areas like the eyes or cheeks, easily brightening eyes or softening harsh shadows. For skin smoothing, the adjustment brush, combined with subtle masking, allows for selective smoothing without losing texture. Finally, the sharpening tool can enhance detail and definition in the eyes and hair.
Photoshop Portrait Retouching Workflow
Photoshop offers a far more granular level of control, ideal for detailed retouching and advanced techniques. After bringing in the image (possibly already pre-processed in Lightroom), I would start by using the spot healing brush tool for blemish removal, utilizing content-aware fill for more complex imperfections. The clone stamp tool offers precise control over blending textures, perfect for removing stray hairs or smoothing skin.
For more advanced skin smoothing, I might use frequency separation, a technique that separates the image into texture and color layers, allowing for smoothing of the color layer without losing detail in the texture layer. Dodge and burn tools would be used for subtle highlighting and shadowing to sculpt the face and enhance features. The eye enhancement tools, often involving the use of layers and masks, would refine the details of the eyes.
Finally, high-pass filtering would provide the necessary sharpening for crisp, clear details.
Tool and Technique Comparison, Lightroom vs photoshop comparison
| Task | Lightroom | Photoshop |
|---|---|---|
| Blemish Removal | Healing Brush; relatively quick and easy for minor imperfections | Spot Healing Brush, Clone Stamp; precise control, ideal for complex blemishes |
| Skin Smoothing | Adjustment Brush with masking; less precise but non-destructive | Frequency Separation, Clone Stamp; highly precise, can lead to unnatural results if overused |
| Eye Enhancement | Radial Filter for brightening; limited control | Layer masking, dodging and burning, specialized tools; allows for intricate adjustments |
| Sharpening | Sharpening slider; relatively simple | High-pass filtering; more precise and nuanced control |
Before-and-After Comparison
Imagine a portrait of a person with slightly uneven skin tone, a few small blemishes, and slightly dull eyes. In the before image, these imperfections are clearly visible. After Lightroom retouching, the skin tone appears more even, blemishes are subtly reduced, and the eyes are brighter. The overall image looks cleaner and more polished. However, the skin texture remains relatively natural.In the Photoshop version, the skin is smoother, blemishes are completely removed, and the eyes have a more intense, almost unrealistically perfect look.
The detail in the eyes is noticeably crisper, but the skin texture might appear slightly artificial depending on the retouching techniques used. The overall result is a more dramatically improved image, but at the risk of appearing over-processed.
Specific Use Cases: Landscape Photography
Landscape photography demands a delicate balance between capturing the scene’s raw beauty and enhancing its visual impact. Both Lightroom and Photoshop offer powerful tools for this, but their strengths lie in different areas. Lightroom excels at quick, non-destructive edits and batch processing, ideal for efficiently handling a large volume of landscape shots. Photoshop, on the other hand, provides unparalleled control for intricate manipulations and compositing, perfect for more advanced techniques and creative vision.
This section explores how each program tackles the unique challenges of landscape editing.
Both Lightroom and Photoshop offer a robust workflow for processing landscape images. The choice between them often comes down to personal preference and the complexity of the edit required. For simple adjustments and efficient batch processing, Lightroom is usually the faster and more streamlined option. For complex manipulations and compositing, Photoshop’s power shines through.
Workflow Comparison: Landscape Image Processing
Lightroom’s workflow generally begins with importing raw files, adjusting basic parameters like exposure, contrast, white balance, and highlights/shadows. Local adjustments using graduated filters, radial filters, and adjustment brushes are common for refining specific areas of the image. Finally, sharpening and noise reduction are applied before exporting as a JPEG or TIFF. Photoshop’s workflow might start similarly with raw file adjustments in Camera Raw, but then moves to more intricate edits using layers, masks, and various tools for detail work, HDR merging, and advanced compositing.
Exporting typically involves saving as a high-resolution TIFF or PSD for further work or final output as a JPEG.
HDR Techniques in Lightroom and Photoshop
Lightroom offers a built-in HDR merge function, simplifying the process of combining multiple exposures into a single high dynamic range image. The software automatically aligns and tones the images, providing a balanced result. Photoshop, however, offers more granular control over the HDR merging process. Using Photomerge or manually combining exposures allows for precise adjustments to individual exposures and greater flexibility in achieving the desired look.
Advanced techniques, such as masking and blending different exposure ranges, are easier to accomplish in Photoshop.
Landscape Editing Tools and Techniques
The tools and techniques available in each program cater to different aspects of landscape editing. While both offer similar fundamental adjustments, their advanced features differ significantly.
- Lightroom:
- Graduated filters for correcting uneven lighting across the sky and foreground.
- Radial filters for making adjustments to specific circular areas, such as the sun or a prominent feature.
- Adjustment brush for precise local adjustments, allowing for targeted changes in brightness, contrast, and saturation.
- Lens corrections for automatically correcting lens distortions and vignetting.
- Powerful noise reduction capabilities, especially important for low-light landscape shots.
- Photoshop:
- Advanced masking techniques for selectively adjusting specific parts of the image with precision.
- Layer blending modes for combining multiple images or elements creatively.
- Frequency separation for detailed skin retouching (applicable if including elements like foreground rocks or trees).
- Extensive filter options, including specialized filters for sharpening, blurring, and creating unique effects.
- Content-Aware Fill for seamlessly removing unwanted objects from the scene.
Closure
So, Lightroom or Photoshop? The truth is, there’s no single “winner.” The best choice depends entirely on your individual needs and photographic goals. Lightroom excels at organization, non-destructive editing, and efficient batch processing, making it perfect for photographers who prioritize workflow and quick edits. Photoshop, on the other hand, reigns supreme when it comes to advanced retouching, compositing, and pixel-level manipulation.
Many professional photographers utilize both, leveraging the strengths of each program for a powerful and versatile workflow. Ultimately, understanding the nuances of each program empowers you to choose the right tool for the job, ultimately leading to better images.
Key Questions Answered
What’s the best way to learn Lightroom and Photoshop?
Both offer excellent online tutorials and communities. Start with the basics, practice regularly, and don’t be afraid to experiment!
Can I use Lightroom and Photoshop together?
Absolutely! Many photographers use Lightroom for initial organization and edits, then send images to Photoshop for more advanced retouching.
Which program is better for beginners?
Lightroom generally has a gentler learning curve, but both require dedication and practice to master.
Is a subscription necessary for both programs?
Adobe offers subscription plans for both, but there are also older versions available for purchase as perpetual licenses (though updates aren’t included).
