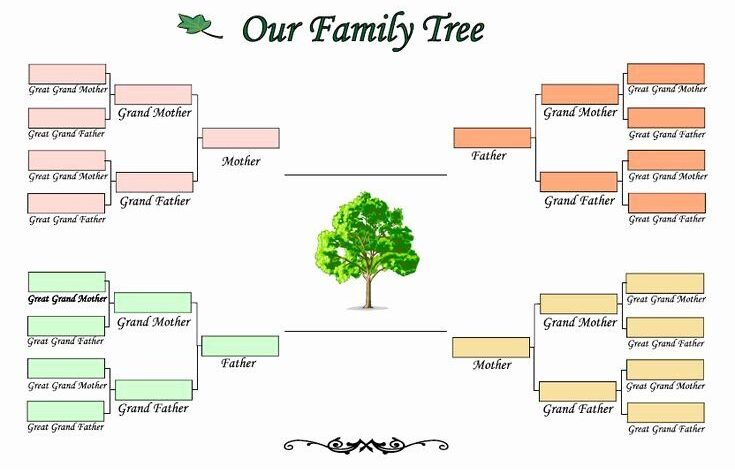
Best Family Tree Templates Google Docs
Best Family Tree Templates Google Docs: Unlocking your family history just got easier! This isn’t your grandma’s genealogy project – we’re diving into the world of digital family trees, harnessing the power of Google Docs to create stunning, collaborative, and easily shareable family histories. Get ready to explore the best templates, customization tricks, and collaborative features to bring your family’s story to life.
From choosing the perfect template to mastering Google Docs’ amazing features (think image insertion, tables, and even drawing tools!), we’ll cover everything you need to build a family tree that’s both informative and visually appealing. We’ll also tackle the challenges of managing large family trees, collaborating with relatives, and preserving your work for generations to come. Think of it as a comprehensive guide to building your family’s digital legacy – one click at a time!
Exploring Google Docs Family Tree Templates
Creating a family tree can be a rewarding project, connecting you with your past and providing a lasting legacy for future generations. Google Docs offers a surprisingly effective and accessible platform for this task, eliminating the need for specialized software or expensive printing. Its collaborative nature and readily available features make it a powerful tool for building and sharing your family history.Google Docs provides several advantages for family tree creation.
Its accessibility is a major benefit; anyone with a Google account can use it, regardless of their technical expertise. The collaborative features allow multiple family members to contribute and edit the tree simultaneously, fostering a shared experience of building the family history. Furthermore, the document can be easily shared and downloaded in various formats, ensuring its preservation and accessibility for years to come.
Finally, the built-in version history allows you to track changes and revert to previous versions if necessary, providing a safety net against accidental deletions or edits.
Family Tree Layouts in Google Docs
Several layouts are suitable for creating family trees within Google Docs. The simplest is a list format, particularly effective for smaller families. Each family member can be listed with their vital statistics and relationships to others. However, for larger families, a more visual approach is often preferred. A chart or table format can effectively organize individuals and their connections.
This visual representation can be enhanced by using shapes and lines to depict relationships clearly. More complex trees might benefit from a hierarchical structure, branching out from a central ancestor to represent generations. The best layout depends on the size and complexity of your family tree and personal preference. A carefully chosen layout enhances readability and understanding.
Utilizing Google Docs Features for Family Tree Enhancement
Google Docs offers a range of features that significantly enhance family tree creation. The drawing tools allow you to create visual representations of family connections using shapes and lines, adding a clear and engaging visual element. You can create boxes for each individual, easily connecting them with lines to illustrate parent-child or spousal relationships. Tables are excellent for organizing biographical information for each family member, providing a structured format for names, birth dates, death dates, marriage dates, and locations.
Furthermore, Google Docs supports image insertion, allowing you to include photographs of your ancestors, adding a personal touch and making the family tree more engaging and memorable. These images can be easily dragged and dropped into the document, enhancing the visual appeal.
Organizing Large Family Trees in Google Docs
Managing extensive family trees in Google Docs requires a strategic approach to organization. Breaking down the tree into smaller, manageable sections is often the most effective strategy. You might organize the tree by branch of the family, focusing on one lineage at a time. Using section breaks and headings helps navigate the document easily, allowing you to quickly locate specific individuals or branches.
Consistent formatting and clear labeling of each individual are crucial for readability. Consider using a consistent color-coding system for different branches or generations to improve visual clarity. A well-organized document ensures the family tree remains accessible and easy to understand, even as it grows in size and complexity.
Template Selection and Customization
Choosing the right Google Docs family tree template is crucial for creating a clear, comprehensive, and visually appealing family history. The ideal template depends heavily on the size and complexity of your family tree, requiring careful consideration of your specific needs. A simple template might suffice for a small, uncomplicated family, while a more complex template with multiple branches and features is necessary for larger, multi-generational families.Template selection should consider both the aesthetic appeal and the functional capabilities.
A visually appealing template encourages continued engagement with the project, while a functional template offers the necessary tools for organizing and presenting your family information effectively. Consider factors such as the number of generations you plan to include, the number of siblings per generation, and whether you plan to include detailed biographical information or just basic names and dates.
Choosing a Template Based on Family Size and Complexity
The selection of a family tree template hinges on your family’s size and the intricacy of its relationships. Small, nuclear families might only require a simple, single-page template. Conversely, large, extended families spanning several generations necessitate a template capable of handling numerous branches and individuals. Consider templates that offer features like collapsible sections or different visualization styles (e.g., pedigree chart, fan chart) to manage the complexity.
For instance, a simple three-generation family might fit comfortably on a single-page template using a standard pedigree chart format. However, a family spanning five generations and including numerous siblings would likely benefit from a template allowing for multiple pages or a more flexible visual representation like a fan chart that unfolds across the page.
Customizing a Chosen Template
Once you’ve selected a template, customization is key to reflecting your unique family history. This involves adjusting the template’s layout, adding relevant fields, and incorporating your family’s specific details. You can modify font styles, colors, and add borders or shading to create a visually appealing and personalized tree. For instance, you might choose a different font to match a historical period relevant to your family history or use colors associated with family crests or significant events.
Adding sections for specific details like immigration dates, military service, or significant achievements can enrich the narrative of your family history.
Adding Images, Dates, and Biographical Information
Adding images, dates, and biographical information transforms a basic template into a rich family history document. Google Docs allows easy insertion of images directly into the document. Simply click “Insert” > “Image” and upload your images. Dates can be neatly integrated using numbered lists or tables, ensuring chronological order and clarity. Biographical information can be added as text boxes or within dedicated fields, providing space for detailed descriptions of each family member’s life.
For example, you might add a photograph of each family member, their birth and death dates, and a brief paragraph summarizing their life’s accomplishments and significant events. This detailed approach elevates the family tree beyond a simple genealogical chart and transforms it into a living record of your family’s history.
Collaborating on a Family Tree Using Google Docs Features
Google Docs’ collaborative features streamline shared family tree building. Sharing the document with family members allows multiple individuals to contribute simultaneously. Google Docs’ revision history allows tracking of changes and resolving any conflicts. Setting permission levels (e.g., viewer, commenter, editor) allows for controlled collaboration. For instance, one family member might be responsible for adding images, another for inputting biographical information, and a third for fact-checking.
This distributed approach efficiently leverages the collective knowledge and efforts of multiple contributors, resulting in a more complete and accurate family history.
Data Presentation and Visualization
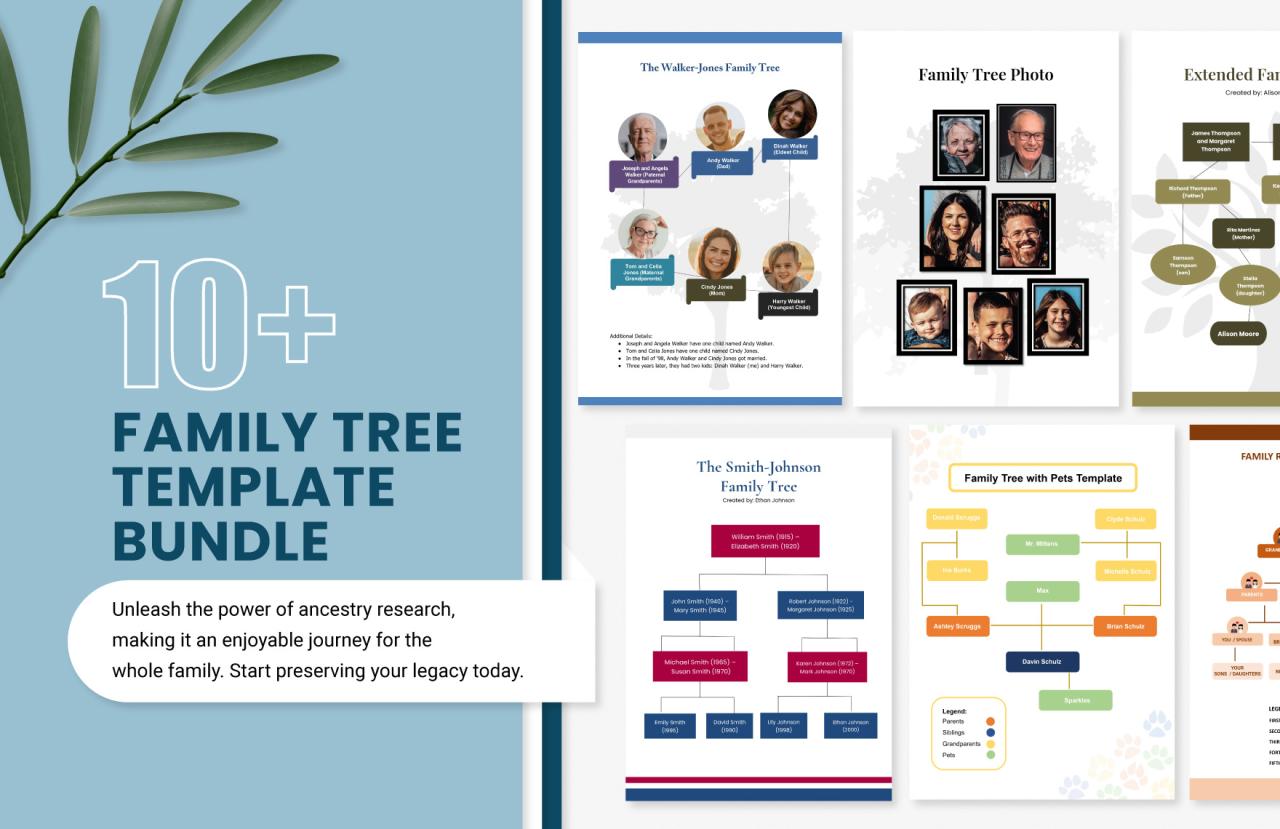
Source: template.net
Creating a visually appealing and informative family tree in Google Docs goes beyond simply listing names and dates. Effective data presentation enhances understanding and makes your family history more engaging for viewers. By thoughtfully structuring your information and employing Google Docs’ formatting tools, you can transform a simple document into a captivating family chronicle.
This section explores various techniques for presenting your genealogical data in a clear, organized, and visually rich manner within your Google Doc. We will cover table creation for key data points, methods for visually representing family connections, and creative approaches to integrating historical context and images.
Organizing Key Family Member Information with Tables
A well-structured table is crucial for presenting essential biographical information concisely. Using Google Docs’ table feature, you can create a clear overview of your family members. Below is an example of a table design, easily adaptable to your needs:
| Name | Birth Date | Death Date | Location |
|---|---|---|---|
| John Smith | 1880-05-10 | 1950-12-20 | London, England |
| Mary Smith | 1885-03-15 | 1965-08-05 | London, England |
| Robert Smith | 1910-11-25 | 1985-04-10 | New York, USA |
Remember to adjust the number of columns based on the information you want to include. For instance, you might add columns for occupation, marriage date, or spouse’s name. Google Docs allows for easy column resizing and formatting to ensure optimal readability on different screen sizes.
Finding the best family tree templates in Google Docs can be a real time-saver, especially when you’re dealing with a large family. But once you’ve got your beautiful family tree, why not share it? Consider creating a video tutorial on how you built it, using tips from this excellent guide on getting it on with YouTube to boost your views.
Then, you can link your Google Doc template in the video description – a clever way to expand your audience and share your awesome family tree template!
Visual Representation of Family Relationships, Best family tree templates google docs
While tables are excellent for organizing data, they don’t inherently show family relationships. Several strategies can effectively visualize these connections within your Google Doc:
- Indented Lists: Use indentation to represent generational relationships. Each generation could be indented further, clearly showing the lineage. This is simple yet effective for smaller family trees.
- Connectors and Arrows: Use drawing tools within Google Docs to add lines or arrows connecting individuals to visually represent parent-child or marital relationships. This approach is visually intuitive but might become complex for large family trees.
- Charts (for simple trees): For very small family trees, a simple chart might suffice. While not ideal for large trees, it can be a concise way to illustrate immediate family connections.
Integrating Historical Information and Images
Enriching your family tree with historical context and visual elements significantly enhances its appeal and informational value. Consider these creative presentation methods:
- Adding Images: Include photographs of family members alongside their entries. Describe each image briefly to provide additional context. For example: “John Smith (1880-1950) in his military uniform during WWI.”
- Historical Context: Include brief descriptions of historical events that coincided with the lives of your ancestors. For instance, mention the Great Depression if a family member lived through that period. This adds depth and perspective to their lives.
- Maps: Use Google Maps or similar tools to pinpoint locations mentioned in your family history. Embed screenshots of the maps directly into your Google Doc.
- Documents and Letters: If you have access to historical documents or letters, scan them and include them as images or attachments. Provide brief descriptions to explain their relevance.
Improving Readability and Visual Appeal with Google Docs Formatting
Google Docs offers various formatting options to improve the readability and visual appeal of your family tree. Utilizing these features transforms a simple document into a polished and engaging presentation.
- Headings and Subheadings: Use different heading levels (H1, H2, H3, etc.) to organize the information logically and hierarchically. This improves navigation and readability.
- Font Styles and Sizes: Use consistent font styles and sizes throughout the document. Consider using bold text for names and important dates to emphasize key information.
- Color and Backgrounds: Use subtle colors and backgrounds to improve visual appeal. Avoid using too many colors, as this can make the document look cluttered.
- Lists and Bullet Points: Use bullet points or numbered lists to present information in a concise and organized manner. This is particularly helpful when describing events or historical context.
- Tables and Borders: Use tables with borders to organize data effectively. Choose a simple border style that doesn’t distract from the content.
Sharing and Collaboration
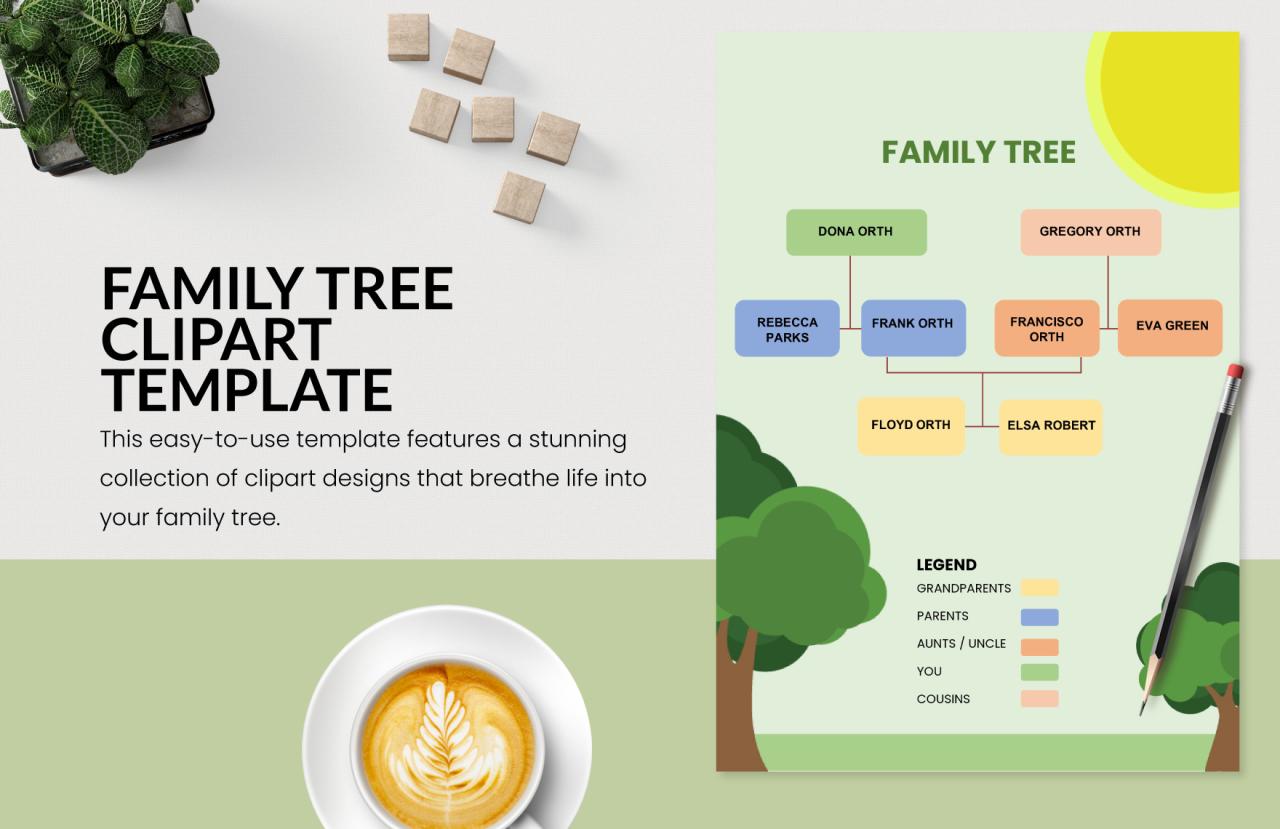
Source: template.net
Building a family tree is often a collaborative effort, bringing together memories and information from multiple generations. Google Docs’ collaborative features make this process remarkably smooth, allowing family members to contribute and build the tree together. Let’s explore how to effectively share, manage access, and maintain a smoothly functioning collaborative family tree document.Sharing the family tree document with family members is straightforward.
After creating your family tree in Google Docs, click the “Share” button in the top right corner. You’ll then be prompted to enter the email addresses of the individuals you wish to share the document with. You can choose to give them viewing access (they can see but not edit), commenting access (they can see, comment, and suggest edits), or editing access (they can make changes to the document).
Access Permissions
Controlling access permissions is crucial for maintaining the integrity and security of your family tree. Google Docs offers granular control over who can access and modify your document. Choosing the appropriate permission level for each family member is essential. For instance, you might grant editing access to close family members actively involved in the project, while giving commenting access to others who can offer valuable input but may not be comfortable making direct edits.
Restricting access to only invited individuals prevents unauthorized changes or accidental deletion of important information. Remember to regularly review and adjust permissions as the project evolves and family involvement changes.
Managing Multiple Contributors
Working with multiple contributors requires clear communication and established guidelines. Before beginning collaborative work, consider establishing a simple workflow. This could involve assigning specific branches of the family tree to different contributors, using comments to discuss additions or corrections, and agreeing on a consistent formatting style for names, dates, and sources. Regular check-ins and discussions can help ensure everyone is on the same page and avoid conflicting edits.
Google Docs’ built-in version history is invaluable for tracking changes and reverting to previous versions if necessary.
Maintaining Version History and Resolving Conflicts
Google Docs automatically saves all changes, creating a comprehensive version history. This is invaluable for tracking who made what changes and when. If conflicts arise—for example, two people editing the same section simultaneously—Google Docs will usually highlight the discrepancies. It will present you with options to accept one version, merge the changes, or review the changes and manually reconcile them.
The ability to revert to previous versions provides a safety net against accidental deletions or incorrect edits. Remember to regularly review the version history to stay informed about the evolution of the family tree and identify any potential issues.
Advanced Features and Techniques
Taking your Google Docs family tree to the next level involves exploring some of Google Docs’ more advanced features and integrating it with other Google services. This allows for richer, more interactive, and easily shareable family history documentation. Let’s dive into some powerful techniques.
Leveraging Google Apps Script and Add-ons
Google Apps Script offers a powerful way to automate tasks and add custom functionality to your Google Docs family tree. Scripts can be used to automatically format your data, generate reports, or even interact with other Google services. For example, a script could automatically populate your family tree with data from a spreadsheet, ensuring consistency and reducing manual input.
Furthermore, several add-ons are available that might offer specific features relevant to genealogy, such as data import tools or visualization enhancements. Exploring the Google Workspace Marketplace for relevant add-ons can significantly improve your workflow and the overall presentation of your family tree.
Incorporating Multimedia Elements
Adding multimedia, like audio recordings or videos, breathes life into your family tree. Imagine including an audio clip of a family member recounting a cherished memory or a video showcasing old family photos. This can be achieved by inserting links to files stored in Google Drive. Simply upload your audio or video files to your Google Drive, obtain the shareable link, and insert it into your Google Doc as a hyperlink.
Users can then click the link to access the multimedia content directly. Consider creating a separate section within your document dedicated to multimedia attachments for better organization. Clearly label each multimedia element with a brief description to enhance the user experience.
Integrating with Google Photos and Google Calendar
Seamlessly integrating your family tree with other Google services enhances its utility and interactivity. Google Photos can be a valuable resource for visually enriching your family tree. Instead of simply listing names and dates, you can embed images directly from your Google Photos album. Simply copy the image URL from Google Photos and paste it into your Google Doc.
This allows for a visually engaging family tree with accompanying photos. Similarly, you could link significant family events recorded in Google Calendar to corresponding entries in your family tree. This creates a dynamic connection between your family’s timeline and visual representation of their lineage. For example, a link to a Google Calendar event marking a wedding anniversary could be placed next to the relevant couple’s entry in the family tree.
Exporting the Family Tree to Different Formats
Once your family tree is complete, you might need to export it in various formats for different purposes. Google Docs offers straightforward export options. For print-friendly versions, exporting as a PDF preserves the formatting and ensures readability. For sharing online or on social media, exporting as an image (JPEG or PNG) is ideal. Consider the intended use when selecting the appropriate export format.
A PDF is best for archival purposes or formal presentations, while an image is more suitable for quick sharing and visual appeal. The export process is typically simple, usually involving a “File” -> “Download” menu option.
Ending Remarks: Best Family Tree Templates Google Docs
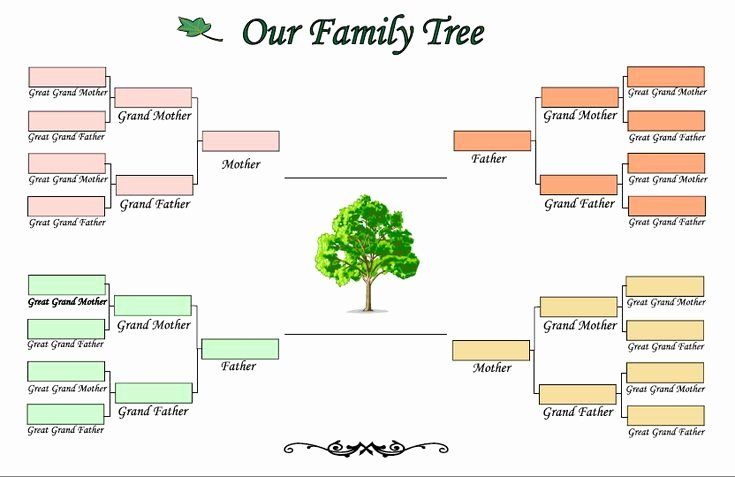
Source: pinimg.com
Creating a family tree in Google Docs is more than just a project; it’s a journey of discovery and connection. By leveraging the power of Google Docs’ collaborative features and readily available templates, you can build a beautiful and informative family history that’s easily shared and updated. So gather your family photos, dust off those old journals, and let’s begin crafting a lasting legacy together.
The process might seem daunting at first, but with the right tools and a bit of creativity, you’ll be amazed at what you can achieve. Happy documenting!
FAQ Section
Can I use Google Docs offline to create my family tree?
While Google Docs primarily works online, you can use the offline capabilities if you’ve enabled them in your Google Docs settings. Keep in mind that changes made offline will sync when you reconnect to the internet.
What if I make a mistake? Can I undo changes?
Absolutely! Google Docs has robust undo/redo functionality, allowing you to easily revert mistakes. Plus, the version history feature lets you see previous versions of your document.
Are there any limitations to the size of a family tree I can create in Google Docs?
While there’s no strict file size limit, extremely large family trees might become difficult to navigate and manage within a single Google Doc. Consider breaking it down into smaller, more manageable sections if necessary.
Can I embed my Google Docs family tree on a website?
Yes, you can share your family tree publicly and get a link to embed it on your website, but be mindful of privacy settings if you include sensitive information.
