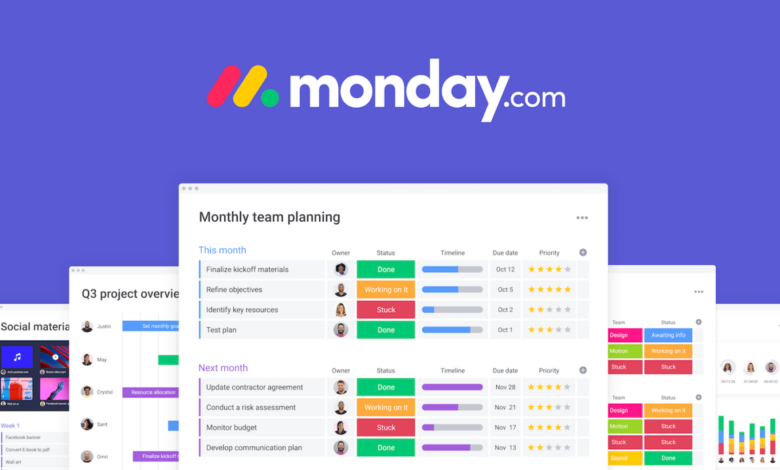
How to Use monday.com A Beginners Guide
How to use monday com – How to use monday.com? That’s the question I’m tackling today! This powerful project management tool can feel a little overwhelming at first, but trust me, once you get the hang of it, you’ll wonder how you ever managed without it. We’ll dive into everything from setting up your account and creating your first board, to mastering advanced features like automations and integrations.
Get ready to unlock the secrets of monday.com and boost your productivity!
We’ll cover the basics of creating and customizing boards, understanding different views like Kanban and Calendar, and managing tasks and subtasks effectively. I’ll also show you how to leverage collaboration features, set up efficient workflows, and generate insightful reports to track your progress. By the end of this guide, you’ll be confidently using monday.com to streamline your projects and achieve your goals.
Getting Started with monday.com: How To Use Monday Com
So you’re ready to dive into the world of monday.com? Fantastic! This powerful project management tool can revolutionize how you organize and collaborate. Let’s get you up and running with a smooth and efficient onboarding experience. This guide will walk you through the initial setup, account types, and creating your very first board.
Account Creation and Types
Creating a monday.com account is straightforward. Simply navigate to their website and click the “Sign Up” button. You’ll be prompted to provide your email address, choose a password, and select a plan. monday.com offers various plans catering to different needs and team sizes. These range from individual free plans, ideal for personal organization, to extensive enterprise solutions designed for large corporations with complex project management needs.
The key differences usually lie in the number of users, boards, and available features like advanced automations and integrations. For instance, a basic plan might limit you to a certain number of boards and users, while a more advanced plan offers unlimited boards and advanced features. Choosing the right plan depends on your specific requirements and budget.
Carefully review the features offered by each plan to make an informed decision.
Creating Your First Board
Once you’ve signed up and logged in, you’ll be greeted by the monday.com dashboard. To create your first board, click the large “+” button typically located in the upper right-hand corner. You’ll then be presented with a variety of board templates or the option to create a blank board. Templates offer pre-designed structures for common project types, such as Kanban boards for agile development or Gantt charts for project timelines.
If you select a template, simply customize it to fit your project. If you choose a blank board, you’ll have a completely blank canvas to design from scratch. Give your board a descriptive name and begin adding columns to represent different aspects of your project. Columns can be text, status, numbers, dates, files, and much more. You can add and customize these columns as needed to perfectly reflect your workflow.
Board Customization and Layout
After creating your board, you can easily customize its appearance and layout. You can change the color scheme, add a header image, and modify the column order to optimize workflow. monday.com allows for significant visual personalization. For example, you can assign different colors to represent various project statuses within a Kanban board, making it easier to visually track progress.
You can also adjust the column width to accommodate longer text entries or larger images. The layout flexibility makes it possible to create a board that’s both visually appealing and highly functional. The intuitive drag-and-drop interface makes arranging columns and items simple and intuitive, allowing for a quick and easy setup, regardless of your experience level.
Understanding monday.com Boards
So, you’ve gotten started with monday.com, and you’ve created your first workspace. Now it’s time to dive into the heart of the platform: the boards. Think of monday.com boards as your digital project canvases, highly customizable spaces where you can manage tasks, track progress, and collaborate with your team. They’re incredibly versatile and adaptable to a wide range of project types, from simple to-do lists to complex, multi-faceted projects.
Board Views: A Multifaceted Approach
monday.com offers a variety of board views, each designed to present your information in a different way, catering to different working styles and project needs. Choosing the right view can significantly impact your team’s efficiency and understanding of the project’s status.
- Kanban: This view is perfect for visualizing workflow. Tasks are represented as cards that move across columns representing different stages of a project (e.g., To Do, In Progress, Done). It’s ideal for agile methodologies and projects requiring clear visual representation of progress.
- Calendar: The calendar view is perfect for scheduling and time management. Tasks are displayed as events on a calendar, making it easy to see deadlines and scheduling conflicts. This view is crucial for projects with time-sensitive tasks and dependencies.
- Timeline: For projects with complex dependencies and sequential tasks, the timeline view is invaluable. It visually displays the duration and relationships between tasks, highlighting potential bottlenecks and delays. It’s excellent for visualizing project timelines and managing critical paths.
- Table: The table view presents information in a traditional spreadsheet format. This is a good option for detailed data analysis and reporting, allowing for easy sorting and filtering of information. It is useful for managing large amounts of data.
- Chart: The chart view offers a visual summary of your data, using various chart types like bar charts, pie charts, and more, to present key metrics and progress in a concise manner. It’s particularly useful for highlighting key performance indicators (KPIs).
Columns: The Building Blocks of Your Board
Columns are the fundamental elements of a monday.com board. They define the type of information you’ll track for each item (task, project, etc.) on your board. The power and flexibility of monday.com lie in its diverse range of column types, each designed to capture specific data.
- Status: Tracks the progress of a task using pre-defined statuses (e.g., To Do, In Progress, Done).
- Date: Sets deadlines and due dates for tasks.
- Person: Assigns tasks to specific team members.
- Number: Records numerical data (e.g., budget, quantity).
- Text: Allows for free-form text descriptions or notes.
- Dropdown: Provides a list of pre-defined options for selecting specific values.
- File: Allows you to upload and attach relevant files.
Choosing the right column types is essential for creating a functional and informative board. Think about the specific information you need to track for your project and select the columns that best suit your needs.
Sample Project Management Board
Let’s imagine a project to launch a new website. A suitable monday.com board might include the following:
| Column Type | Column Name | Description |
|---|---|---|
| Status | Website Development Stage | Tracks the overall progress of the website development (e.g., Planning, Design, Development, Testing, Launch). |
| Person | Assigned To | Indicates who is responsible for each task. |
| Date | Due Date | Sets the deadline for each task. |
| Text | Task Description | Provides a detailed description of the task. |
| File | Attachments | Allows for uploading relevant documents or designs. |
| Progress | Completion Percentage | Tracks the progress of individual tasks. |
This board, viewed in Kanban mode, would allow the team to easily visualize the progress of each task, identify bottlenecks, and re-allocate resources as needed. Switching to the calendar view would highlight critical deadlines, while the timeline view would show the dependencies between different tasks. The versatility of monday.com allows you to tailor the board and its views to fit your specific project requirements.
Working with Tasks and Items
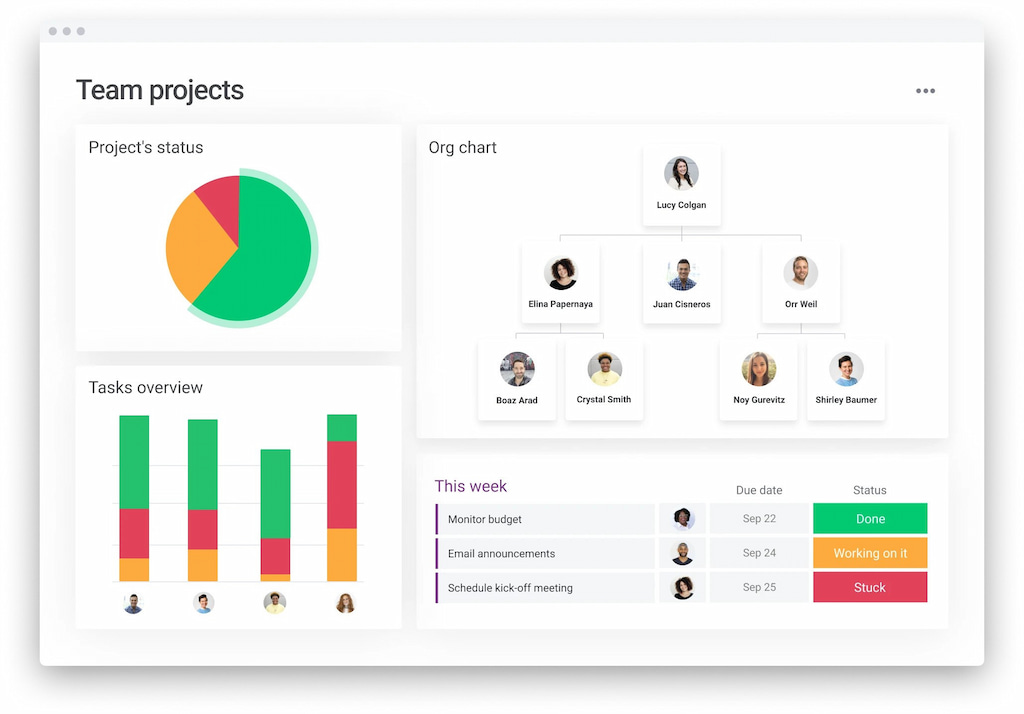
Source: everhour.com
So you’ve got your monday.com board set up and you’re ready to get things done. Now it’s time to dive into the heart of the platform: managing your tasks and items. This section will walk you through adding, editing, deleting, and organizing tasks to maximize your team’s productivity.Adding, editing, and deleting tasks is intuitive and straightforward. To add a new task, simply click the “+” button, usually located at the top or bottom of a column depending on your board’s view.
A new item will appear, allowing you to input a title and details. Editing an existing task is just as simple; click on the task to open its details pane, where you can modify the title, description, and other attributes. To delete a task, locate the three vertical dots (the more options menu) usually near the task item and select “Delete”.
Confirm your deletion to permanently remove the task from your board.
Subtasks and Hierarchy
Subtasks allow you to break down larger tasks into smaller, more manageable components. This enhances organization and allows for better tracking of progress. To add a subtask, open the task’s details pane. You’ll typically find an option to add subtasks, often represented by a “+” icon or a similar indicator. Once added, subtasks nest under their parent task, creating a clear visual hierarchy.
This hierarchical structure helps visualize dependencies between tasks and allows for a granular view of progress. You can assign due dates, priorities, and statuses to subtasks independently, just like you would for main tasks. For example, a main task might be “Launch New Website,” with subtasks such as “Design Landing Page,” “Develop Backend,” and “Write Content.”
Assigning Tasks
Assigning tasks to specific team members is crucial for accountability and efficient workflow. Within a task’s details pane, you’ll find a field designated for assigning individuals. This often involves selecting a person from a dropdown menu populated with your team members’ names. Assigning tasks ensures that everyone knows their responsibilities and promotes a clear division of labor.
You can easily reassign tasks if needed, simply by selecting a different team member from the assignee dropdown.
Setting Due Dates, Priorities, and Statuses, How to use monday com
Setting due dates, priorities, and statuses for tasks helps maintain organization and ensures timely completion. Within the task details pane, you’ll typically find dedicated fields for each of these attributes. Due dates can be selected using a calendar interface, allowing you to specify a precise date and even time. Priorities are often represented through labels or color-coding (e.g., High, Medium, Low) to visually distinguish urgent tasks.
Statuses (e.g., To Do, In Progress, Completed) allow you to track the progress of each task through its lifecycle. Consistent use of these features provides a clear overview of your project’s status and helps identify potential bottlenecks. For example, a task with a high priority and an approaching due date might be highlighted visually to ensure timely completion.
Collaboration and Communication
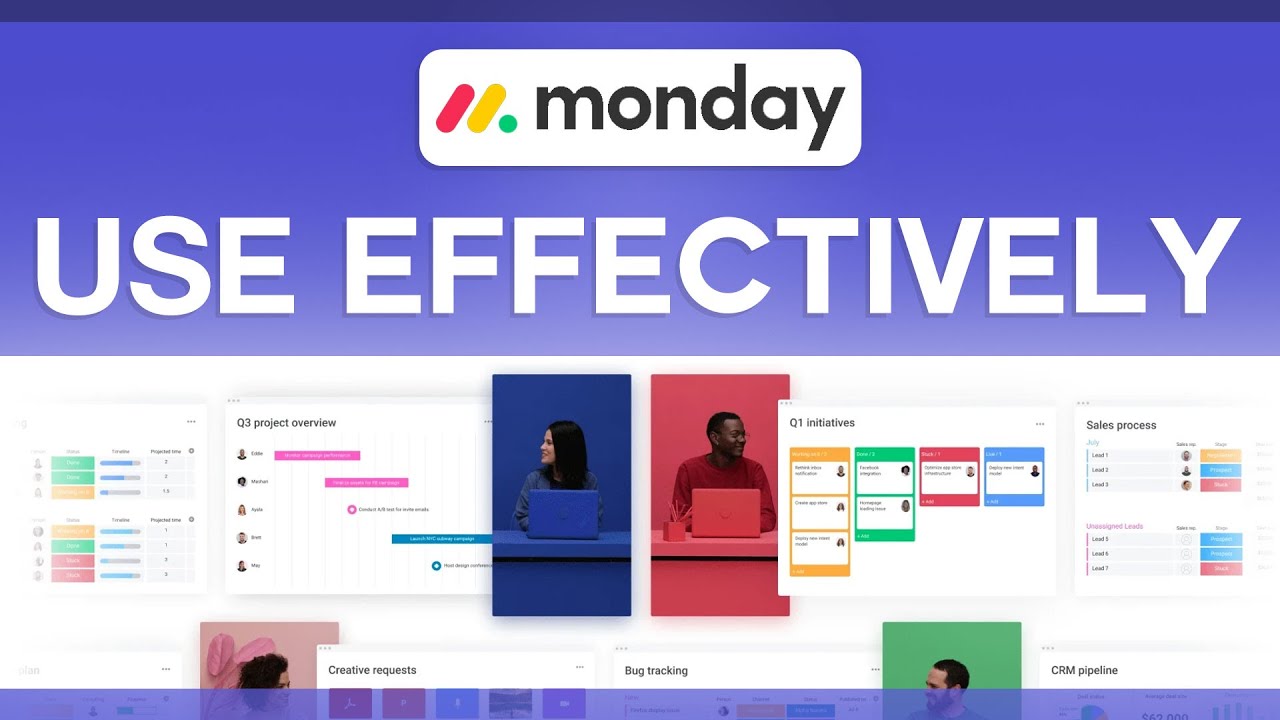
Source: ytimg.com
So you’re diving into Monday.com, figuring out those boards and automations? It’s a game-changer for project management, especially when you’re juggling multiple tasks. To really boost your productivity, consider how you’re promoting your projects – check out this great guide on getting it on with youtube to learn how to leverage video marketing. Then, you can use Monday.com to track the success of your YouTube campaigns, making sure everything stays perfectly aligned!
monday.com’s strength lies not just in its task management capabilities, but in its robust features for collaboration and communication. Effective teamwork hinges on seamless information sharing and clear communication, and monday.com provides a centralized platform to achieve this. This section explores best practices for maximizing these features to boost team productivity and project success.
Successful collaboration on monday.com relies on a proactive approach to communication and a shared understanding of workflows. By leveraging the platform’s built-in communication tools, teams can avoid email chains and scattered information, fostering transparency and accountability.
Using Comments and Updates for Communication
Comments and updates are crucial for keeping everyone informed and engaged. Comments allow for direct discussion on specific tasks or items, fostering real-time feedback and problem-solving. Updates provide a broader overview of progress, milestones reached, and any roadblocks encountered. For instance, a team member could update a task with “Completed initial draft of report,” while subsequent comments could address specific edits or suggestions from colleagues.
Using @mentions within comments ensures that specific individuals are notified, improving response times and accountability.
Managing Notifications and Staying Organized
The constant stream of notifications can quickly become overwhelming. monday.com offers several ways to manage these effectively. Users can customize their notification preferences, choosing which events trigger alerts (e.g., task assignments, comments, updates). Regularly reviewing and unsubscribing from irrelevant notifications helps maintain focus and prevents information overload. Employing a consistent workflow and using the various views (e.g., calendar, timeline) can help you quickly assess progress and prioritize tasks that require your immediate attention.
Communication Features in monday.com
The following table summarizes the various communication features available in monday.com and their typical uses:
| Feature | Description | Usage Example | Benefits |
|---|---|---|---|
| Comments | Allows for threaded discussions on individual items or tasks. | Discussing specific edits on a document attached to a task. | Facilitates real-time feedback and problem-solving. |
| Updates | Provides a broader overview of progress, milestones, and roadblocks. | Announcing the completion of a project phase or reporting on a delay. | Keeps the team informed about overall progress. |
| @Mentions | Notifies specific individuals within comments or updates. | Tagging a designer to review a completed mock-up. | Improves response times and accountability. |
| Notification Settings | Allows users to customize which events trigger alerts. | Selecting only to receive notifications for tasks assigned to you. | Reduces information overload and maintains focus. |
Advanced Features and Integrations
monday.com offers a robust suite of advanced features and integrations that significantly enhance its core project management capabilities. Moving beyond basic task management, these features allow for greater automation, streamlined workflows, and insightful data analysis, ultimately leading to increased efficiency and improved team collaboration. This section will delve into the power of automation, the flexibility of integrations, and the value of monday.com’s reporting and analytics.
Automating Workflows with monday.com
monday.com’s automation features are a game-changer for streamlining repetitive tasks and freeing up valuable time. Using the automation builder, you can create custom workflows triggered by specific events, such as the completion of a task, the assignment of an item, or the change in a status. These automations can then execute various actions, including sending notifications, updating statuses, moving items between boards, or even integrating with other apps.
For instance, you could automate the process of sending a Slack notification to the team when a critical task is overdue, or automatically assign a follow-up task to a specific team member when another task is completed. The possibilities are virtually limitless, depending on your specific workflow needs. This level of automation significantly reduces manual intervention, minimizing errors and improving overall team productivity.
Integrating monday.com with Other Applications
monday.com boasts a comprehensive library of integrations with popular third-party applications, including Slack, Google Drive, Dropbox, and many more. This seamless integration allows you to centralize your workflow and avoid the hassle of switching between multiple applications. For example, you can directly upload files from Google Drive to your monday.com board, link relevant documents to tasks, or receive updates from Slack directly within the platform.
This integration not only saves time but also ensures that all project-related information is readily accessible in one central location, fostering better communication and collaboration. The process of adding an integration is typically straightforward; you usually just need to connect your monday.com account with the desired application using an API key or similar authentication method.
Leveraging Reporting and Analytics in monday.com
monday.com provides powerful reporting and analytics tools to help you gain valuable insights into your project’s progress and performance. These tools allow you to track key metrics, identify bottlenecks, and make data-driven decisions to optimize your workflows. You can create custom dashboards that display relevant data in real-time, providing a clear overview of your team’s progress. These dashboards can include charts, graphs, and other visualizations that make it easy to understand complex data.
For example, you can track the completion rate of tasks, identify which team members are consistently exceeding expectations, or pinpoint areas where projects are falling behind schedule. This data-driven approach allows for proactive adjustments, leading to more efficient project management and improved outcomes.
Examples of monday.com Use Across Different Project Types
The versatility of monday.com makes it suitable for a wide range of project types. Its customizable nature allows teams to tailor the platform to their specific needs, regardless of the project’s complexity or industry.
- Software Development: Track sprints, manage bugs, and monitor progress on features. Visualize the development lifecycle with customizable boards and timelines.
- Marketing Campaigns: Coordinate content creation, manage social media schedules, and track campaign performance. Utilize dashboards to monitor key metrics like engagement and conversion rates.
- Sales Pipeline Management: Track leads, manage opportunities, and monitor sales performance. Automate tasks such as sending follow-up emails or updating deal statuses.
- Human Resources: Manage recruitment processes, track employee onboarding, and monitor performance reviews. Automate tasks like sending out interview invitations or reminders for performance evaluations.
- Project Management (General): Track tasks, manage resources, and monitor progress on projects of any size or complexity. Use Gantt charts and other visualizations to track project timelines and dependencies.
Visualizing Progress and Reporting
Keeping track of your projects is crucial, but simply having tasks listed isn’t enough. Visualizing progress and generating insightful reports transforms data into actionable intelligence, allowing for proactive adjustments and informed decision-making. monday.com offers powerful tools to achieve this, turning complex project data into clear, concise summaries.
Creating a Visual Progress Report
Crafting a visual progress report in monday.com involves leveraging its reporting features and customization options. First, select the relevant board containing the project data. Then, navigate to the “Reports” section. You’ll find various pre-built report templates, allowing for quick creation of standard reports. However, for customized visuals, choose the “Create new report” option.
Here, you select the board, choose your desired chart type (e.g., bar chart, pie chart, timeline), and specify the data fields to include (e.g., status, progress percentage, deadlines). Finally, customize the report’s title, add filters, and adjust its visual appearance to create a clear and informative report.
Generating Different Report Types
monday.com supports a variety of report types, each serving a different purpose. For instance, a bar chart effectively displays the progress of individual tasks or phases within a project, while a pie chart highlights the proportion of completed versus incomplete tasks. Timeline reports offer a chronological view of tasks and deadlines, ideal for tracking project milestones and identifying potential delays.
Table reports provide a detailed, data-rich view, suitable for exporting to other applications. The choice of report type depends on the specific information you want to highlight and the audience for the report. For example, a high-level executive summary might benefit from a concise pie chart showing overall project completion, whereas a detailed progress update for the team might require a table report with granular task details.
Using Charts and Graphs to Represent Project Data
Charts and graphs are essential for effective data visualization. A simple bar chart can show the status of each task, with bars representing completion percentages. A Gantt chart, available through integrations or custom views, provides a visual timeline of tasks and their dependencies. Pie charts effectively represent the proportion of work completed in different project phases. Line graphs can track progress over time, showing trends and identifying potential bottlenecks.
For instance, a line graph could track the number of completed tasks per week, revealing any periods of increased or decreased productivity. Choosing the right chart type depends on the type of data and the message you want to convey. A well-chosen chart can instantly communicate complex information, making it easy to understand and act upon.
Progress Report Components and Purpose
A comprehensive progress report typically includes a summary of project achievements, a detailed overview of tasks and their current status, a visual representation of progress (using charts and graphs), and a clear identification of any roadblocks or risks. The purpose of a progress report is to provide stakeholders with a clear and concise update on the project’s status, highlight key achievements, identify potential issues, and ensure everyone is aligned on the project’s direction.
A well-structured report promotes transparency, facilitates better communication, and helps ensure projects stay on track. It might also include a forecast for the remaining work and potential challenges, and, importantly, a section for next steps and action items.
Troubleshooting Common Issues
Let’s face it, even the most intuitive software can throw you a curveball sometimes. monday.com, while generally user-friendly, can present some challenges. This section aims to equip you with the knowledge to navigate these hurdles and keep your projects running smoothly. We’ll cover common problems, solutions, and performance optimization tips.
Login and Access Issues
Difficulty accessing your monday.com account often stems from simple issues like forgotten passwords or incorrect login credentials. Double-check your email address and password, ensuring you’re using the correct case. If you’ve forgotten your password, use the “Forgot Password” feature to reset it. If you continue to experience problems, contact monday.com support directly for assistance. They can verify your account and help you regain access.
Remember to also check if your company’s IT department has any restrictions in place that might be interfering with your access.
Board and Item Management Problems
Managing boards and items effectively is crucial for monday.com success. Common problems include accidentally deleting items or boards, difficulty understanding automation features, and issues with sharing and permissions. For accidental deletions, check your recent activity or contact support for assistance in restoring deleted items. To master automations, take advantage of monday.com’s extensive help documentation and tutorials. Carefully review sharing and permission settings to ensure that only authorized individuals have access to specific boards and items.
Understanding the different permission levels is vital to maintaining data security and project confidentiality.
Collaboration and Communication Difficulties
Effective collaboration is at the heart of monday.com’s functionality. Problems can arise from miscommunication among team members, difficulty using the comment feature, or issues with notifications. To improve communication, establish clear communication protocols within your team. Ensure everyone understands how to use the comment feature effectively and how to utilize @mentions to notify specific individuals. Regularly check your notifications to stay updated on project developments and avoid missing crucial information.
Encourage frequent communication and use the built-in features for updates and discussions.
Performance Optimization and Error Prevention
Optimizing performance and preventing errors involves understanding how monday.com handles large datasets and complex workflows. Avoid creating excessively large boards with thousands of items, as this can impact performance. Regularly clean up outdated items and boards to streamline your workspace. Utilize the filtering and grouping features to manage large datasets effectively. Breaking down large projects into smaller, manageable boards can also improve overall performance and reduce the likelihood of errors.
Regularly back up your important data as an extra precaution.
Frequently Asked Questions
Understanding common questions helps to proactively address potential issues.
- How do I invite team members to a board? Navigate to the board, click the “Share” button, enter the email addresses of your team members, and assign appropriate permissions.
- What are the different view options available? monday.com offers various views like Calendar, Gantt, Kanban, and Timeline, each providing a different perspective on your project’s progress.
- How can I customize my board columns? You can add, remove, and customize columns to suit your project’s specific needs. This includes changing column types, names, and settings.
- Where can I find help and support? monday.com provides extensive documentation, tutorials, and a dedicated support team to assist with any questions or issues.
- How do I integrate monday.com with other tools? monday.com offers a wide range of integrations with other popular applications, allowing you to connect your workflow with other services.
Customizing Workflows
monday.com’s strength lies in its adaptability. While it offers pre-built templates, true power unlocks when you tailor workflows to your specific team’s needs and project complexities. This involves leveraging monday.com’s automation features and understanding how to configure boards to mirror your unique processes. This allows for increased efficiency, reduced errors, and improved overall team productivity.
Customizing your workflow begins with a thorough understanding of your existing processes. Identify bottlenecks, repetitive tasks, and areas where communication breaks down. Then, translate these insights into a visual representation on your monday.com board. This might involve creating custom columns, adjusting statuses, and implementing automations to move items through the workflow stages seamlessly. The key is to create a system that is intuitive, efficient, and reflects the reality of your work.
Automation Features for Streamlined Workflows
monday.com offers a robust suite of automation features, collectively known as Automations. These allow you to trigger actions based on specific events within your boards. For instance, you can automatically assign tasks based on due dates, send notifications upon status changes, or update related items when a particular task is completed. These automations significantly reduce manual effort and ensure consistent processes.
Consider an example where a marketing team uses monday.com to manage social media campaigns. When a campaign reaches a certain stage (e.g., “Approved”), an automation could automatically send a notification to the social media manager, update the campaign’s status in a central dashboard, and even schedule the initial posts. This eliminates the need for manual updates and reminders, streamlining the entire process.
Customized Workflows Across Industries
The applications of customized monday.com workflows are vast. In software development, a workflow might track tasks through stages like “Backlog,” “In Progress,” “Testing,” and “Deployment,” with automations triggering code reviews and deployment notifications at each stage. A marketing agency might use a workflow to manage client projects, tracking deadlines, budget allocation, and content creation with automations for client updates and progress reports.
A human resources department could manage recruitment processes, automating candidate screening, interview scheduling, and offer notifications.
Another example could be found in a construction project. A workflow could track different phases like “Planning,” “Site Preparation,” “Construction,” and “Completion.” Automations could trigger alerts when deadlines approach, update overall project progress based on individual task completion, and generate reports for stakeholders. This ensures everyone is informed and aware of the project’s status.
Visual Representation of a Complex Workflow
Imagine a large-scale software development project involving multiple teams (frontend, backend, QA, design). The workflow could be visualized as a series of interconnected stages. Each team’s tasks are represented as separate lanes within the board, with tasks flowing from one stage to the next. For example, a feature request would start in the “Backlog” stage (owned by the product team), then move to “Design” (design team), then “Frontend Development,” “Backend Development,” “QA Testing,” and finally “Deployment.” Automations would trigger code reviews, testing assignments, and deployment notifications at each transition.
Dependencies between tasks are clearly indicated, allowing for real-time tracking of progress and identification of potential bottlenecks. The entire process is highly visual, making it easy to understand and manage the project’s complexity. This complex system, broken down into manageable, automated stages, improves overall collaboration and ensures timely delivery.
Conclusion
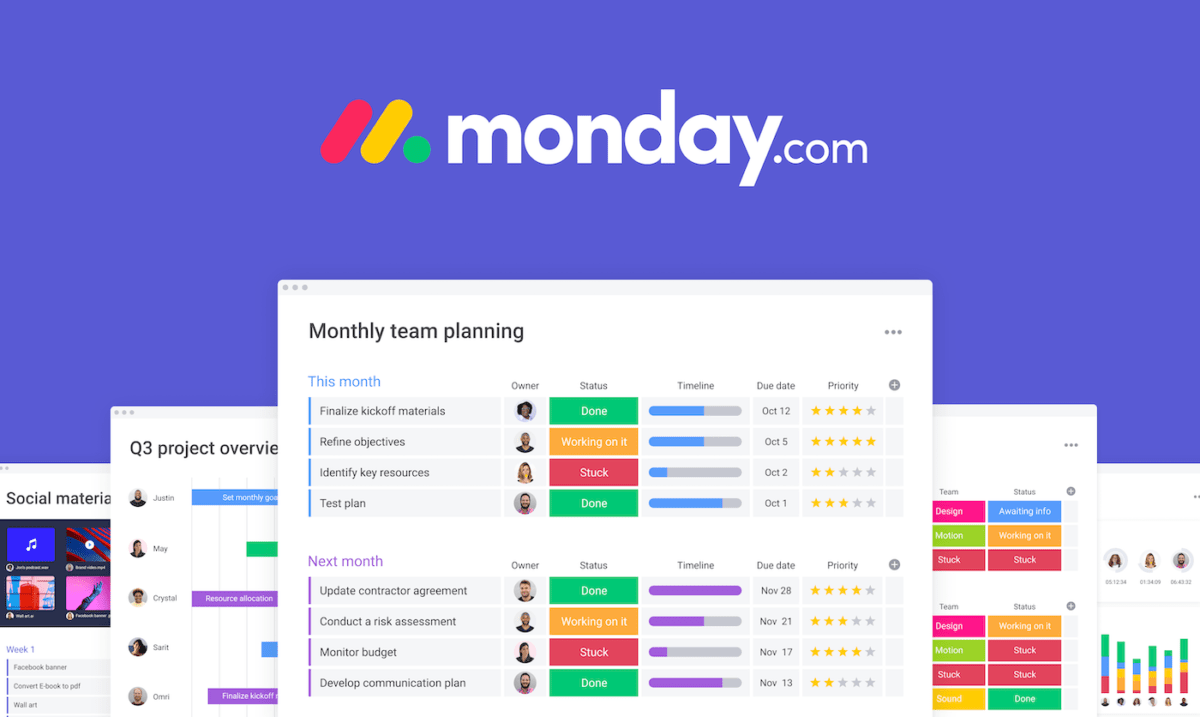
Source: techknowx.com
Mastering monday.com isn’t just about ticking boxes; it’s about transforming how you approach project management. From initial setup to advanced features, this guide has equipped you with the knowledge to unlock monday.com’s full potential. Remember, practice makes perfect! Start experimenting with different board views, automations, and integrations to find the workflow that best suits your needs. Happy managing!
Detailed FAQs
What’s the difference between a board and a group?
A board is where you manage individual projects, while a group is a collection of boards, allowing you to organize projects by department or team.
Can I use monday.com on mobile?
Yes! monday.com has user-friendly mobile apps for both iOS and Android.
How do I share a board with others?
You can easily share boards by inviting collaborators via email. You can control their access level (viewer, editor, etc.).
Is there a free plan?
Yes, monday.com offers a free plan with limited features, perfect for trying out the platform. However, for larger teams and more advanced functionalities, a paid plan is recommended.
How do I delete a board?
Navigate to the board settings, and you’ll find an option to archive or delete the board. Archiving keeps the data but hides it from view.
