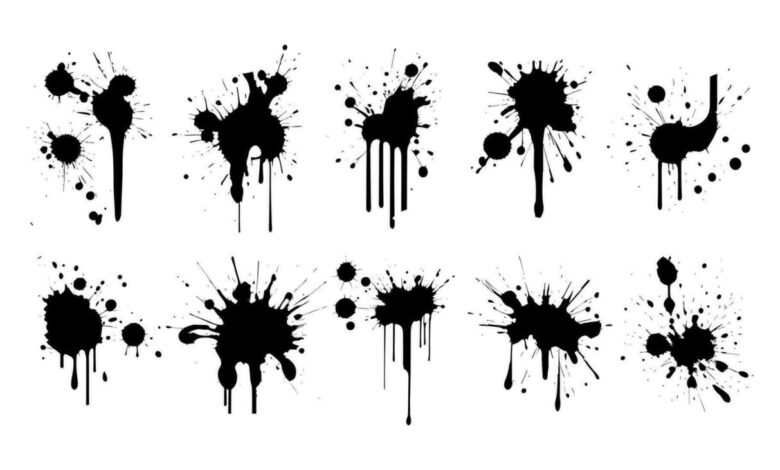
Best Inkarnate Brush Texture Mastering Digital Terrain
Best Inkarnate brush texture? Let’s dive in! Unlocking the secrets to realistic digital landscapes in Inkarnate hinges on mastering its brush textures. From the rough hewn feel of ancient stone to the subtle sheen of polished metal, the right brush and technique can transform your digital creations. This post explores the best Inkarnate brushes, offering tips, tricks, and techniques to elevate your digital world-building to the next level.
We’ll cover everything from basic comparisons to advanced blending modes, ensuring you’re equipped to create truly stunning textures.
Imagine crafting a scene: a weathered wooden dock stretching into a misty, snow-dusted lake. Or perhaps a crumbling stone fortress perched precariously on a craggy cliff face. The key to bringing these visions to life lies in understanding the nuances of Inkarnate’s brush textures and how to layer them effectively. We’ll break down the process, exploring specific brushes, settings, and techniques to achieve a wide range of realistic and fantastical textures.
Inkarnate Brush Texture Comparisons: Best Inkarnate Brush Texture

Source: redd.it
Inkarnate offers a fantastic range of brushes, each providing unique textural qualities for your digital mapmaking. Understanding the differences between these brushes is key to creating believable and visually appealing environments. This post will focus on comparing specific brushes and demonstrating how layering techniques can elevate your Inkarnate creations.
Rough Stone Brush vs. Smooth Plaster Brush
The “Rough Stone” brush in Inkarnate, as the name suggests, produces a heavily textured surface. Think of the craggy face of a cliff or the uneven surface of a cobblestone street. The texture is highly irregular, with deep crevices and prominent bumps. This brush is ideal for representing natural, weathered surfaces and adding a sense of age and decay to your maps.
In contrast, the “Smooth Plaster” brush creates a much more uniform and even surface. It’s perfect for representing polished stone, freshly plastered walls, or smooth, man-made structures. The lack of significant variation in texture makes it ideal for conveying a sense of order and refinement. Using the “Rough Stone” brush for a building’s foundation and the “Smooth Plaster” brush for its upper walls, for example, can create a visually compelling contrast that enhances the scene’s narrative.
Layering Inkarnate Brushes for Complex Textures
Layering different brushes is a powerful technique for creating intricate and realistic textures. Imagine starting with a base layer of the “Rough Stone” brush to establish a foundation of weathered rock. Then, overlay a lighter layer of the “Cracked Earth” brush to simulate erosion and age. Finally, use the “Grass Tufts” brush sparingly to suggest vegetation sprouting from cracks in the rock face.
This layering technique builds depth and complexity, creating a far more believable and visually engaging texture than using any single brush alone. Another example could involve using a base of “Sand” brush, then adding layers of “Dry Brush” to simulate wind-blown patterns, and finally, using a smaller “Rock” brush to add scattered boulders. This method builds a realistic desert landscape.
Organic vs. Inorganic Textures: A Scene Design
To illustrate the difference between organic and inorganic textures, let’s design a scene. The scene depicts a crumbling stone archway (inorganic) overgrown with ivy (organic). For the archway, I’d begin with the “Rough Stone” brush to establish the base texture. Then, I would layer the “Cracked Stone” brush to highlight the age and decay. The ivy would be created using the “Foliage” brush, with varying shades of green to suggest depth and shadows.
The contrast between the hard, angular lines of the inorganic stone and the soft, flowing forms of the organic ivy would clearly highlight the differences in texture. The “Grass” brush could be added at the base of the arch to further emphasize the organic growth creeping over the inorganic structure. The overall effect would showcase the sharp contrast between the rigid, geometric nature of inorganic materials and the irregular, flowing forms found in nature.
Creating Realistic Textures with Inkarnate Brushes
Inkarnate’s brush system offers a powerful way to add depth and realism to your map designs. Moving beyond simple color fills, we can leverage the various brushes and their settings to create convincing textures that bring your maps to life. This post will explore techniques for simulating wood grain, fabric, and weathered metal, demonstrating how to achieve realistic results with Inkarnate’s tools.
Simulating Wood Grain with Inkarnate Brushes, Best inkarnate brush texture
Achieving realistic wood grain requires a layered approach. Begin by establishing a base color representing the overall wood tone. Next, select a brush with a slightly irregular edge – something akin to a dry brush or a slightly textured brush. Using a light brown or beige, apply short, slightly varied strokes following the direction of the wood grain.
You’ll want to vary the pressure and direction subtly to avoid a uniform appearance. For example, imagine the grain running horizontally across a plank; your strokes should generally follow this direction but deviate slightly to simulate the natural inconsistencies of wood. Overlay this with a darker brown, using even shorter, more sporadic strokes to emphasize the grain’s deeper crevices.
Finally, add highlights using a light, almost white color, to pick out the raised portions of the grain. This layered approach creates depth and visual interest. Experiment with different brush opacity and flow settings to achieve the desired level of detail.
Creating Realistic Fabric Textures with Inkarnate Brushes
The key to realistic fabric textures in Inkarnate lies in brush selection and layering. For a woven fabric like linen or canvas, choose a brush with a slightly rough or textured edge. A speckled brush can also work well. Apply the base color, and then, using a slightly darker shade, create subtle shading to suggest the weave’s structure.
Vary the pressure and direction of your strokes to create a sense of depth. For example, you might use short, parallel strokes to mimic the horizontal and vertical threads of a woven fabric. Consider using a slightly lighter color to add highlights along the raised portions of the weave. For smoother fabrics like silk or satin, a softer brush with less texture is more appropriate.
Focus on subtle shading and highlighting to suggest the drape and folds of the fabric. Layering multiple shades subtly creates a more convincing and realistic look. Experiment with the brush’s opacity to control the intensity of the texture.
Rendering Weathered Metal Textures with Inkarnate Brushes
Creating the look of weathered metal requires a different approach. Begin by selecting a base color, perhaps a dark grey or rusty brown, depending on the type of metal and the level of weathering. Use a slightly textured brush to apply the base color. Next, using a lighter color (a greyish-white or a light rust color), create highlights to suggest the raised areas of the metal.
Then, use a darker color (almost black or a very dark brown) to accentuate the recesses and crevices where rust or grime might accumulate. To simulate rust, consider using a slightly orange-brown brush with a splatter or spray effect, adding small, irregular patches of rust across the surface. A stippling brush can also be effective for adding a sense of texture and age.
Remember that weathered metal rarely looks uniform; use varied brush strokes and color application to create a more believable representation. The interplay of light and shadow, combined with subtle color variations, is crucial for achieving realism.
Optimizing Inkarnate Brush Settings for Texture
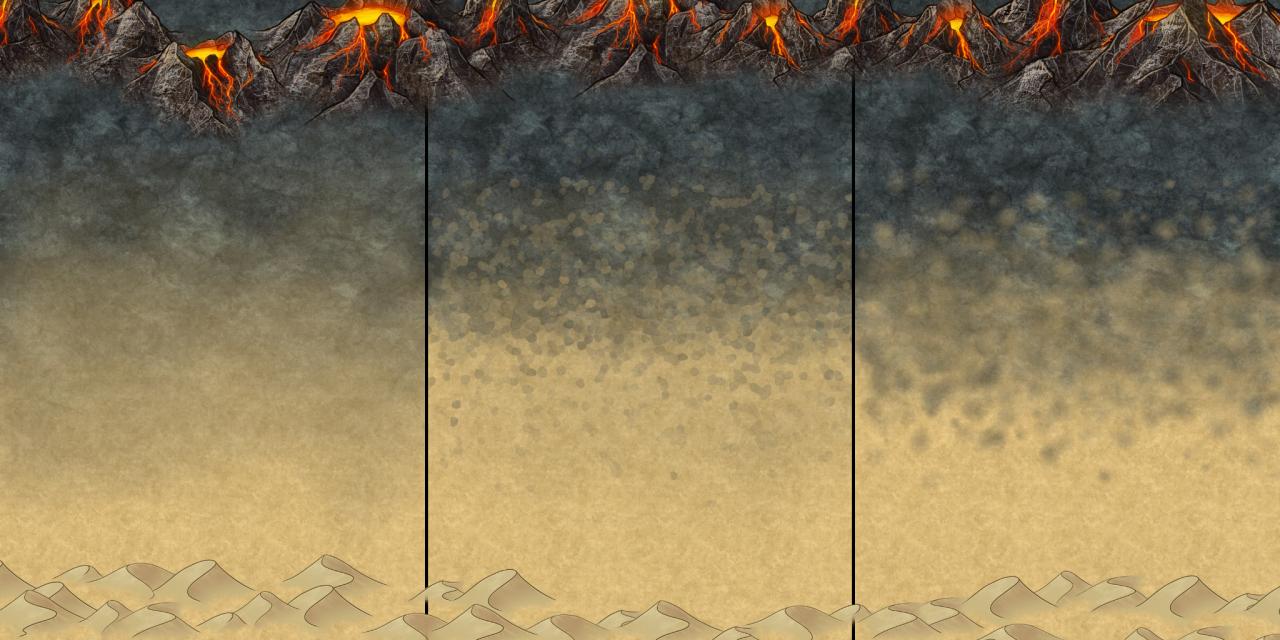
Source: redd.it
Getting the perfect texture in Inkarnate is all about understanding how the different brush settings interact. Experimentation is key, but having a starting point can save you a lot of time. This post will delve into some optimal settings for various textures, as well as discuss the importance of brush opacity and size.
Optimal Brush Settings for Different Textures
The following table provides some suggested starting points for achieving specific textures. Remember that these are guidelines, and you’ll likely need to adjust them based on your personal preferences and the specific look you’re aiming for. Experiment with variations to find your ideal settings!
| Brush Name | Setting 1 (Opacity) | Setting 2 (Size) | Texture Achieved |
|---|---|---|---|
| Dry Brush (or similar textured brush) | 30-50% | 5-10 pixels | Sandy texture; rough, slightly grainy surface. Think desert dunes or a sandy beach. |
| Soft Round Brush | 10-20% | 1-3 pixels | Smooth, snowy texture. Multiple overlapping strokes build up a believable snowdrift. |
| Watercolor Wash (or similar soft brush) | 50-70% | 15-25 pixels | Calm water; a gently flowing river or a still lake. Use light blues and greens for the best effect. |
| Rough Texture Brush (if available) | 70-90% | 8-15 pixels | Rocky texture; uneven surface with cracks and crevices. Useful for creating cliffs or rocky mountains. |
Impact of Brush Opacity and Size
Brush opacity directly affects the intensity of the color and the texture’s overall visibility. A low opacity (e.g., 20%) results in a subtle, delicate texture, perfect for suggesting snow or a light dusting of sand. Higher opacity (e.g., 80%) creates a bold, highly visible texture, ideal for emphasizing rocky surfaces or heavily textured terrain.Brush size determines the scale of the texture.
Smaller brush sizes (e.g., 1-3 pixels) create fine details, while larger brush sizes (e.g., 15-25 pixels) create broader, more sweeping textures. For example, a small brush size is great for adding individual pebbles to a path, whereas a large brush size might be used to quickly paint a vast expanse of sand. The interplay between opacity and size is crucial; a large brush with low opacity will create a subtle, large-scale texture, while a small brush with high opacity will produce a detailed, highly defined texture.
Finding the best Inkarnate brush texture for your fantasy map is a real quest! I’ve spent ages experimenting, and to really nail the look, I found that understanding video editing techniques is key – check out this awesome guide on getting it on with youtube to boost your map-making videos. After all, even the best Inkarnate brushes need a great presentation to shine!
Creating Realistic Stone Textures
Achieving realistic stone textures in Inkarnate often involves combining multiple brushes and techniques. The key is to layer different brushes to create depth and variation. For example, start with a base layer using a large, rough texture brush with high opacity to establish the overall shape and form of the stone. Then, use a smaller, more detailed brush with lower opacity to add smaller cracks, crevices, and variations in color and tone.
Finally, use a very small, hard-edged brush to add highlights and shadows, further enhancing the three-dimensionality of the stone. The “Rough Texture Brush” (or similar) with high opacity and a mid-range size, combined with careful layering of smaller, less opaque brushes, will be the most effective method. The reasoning lies in the ability to first establish the base texture, and then refine it with smaller details, creating a sense of realism and depth.
Advanced Inkarnate Brush Techniques for Texture
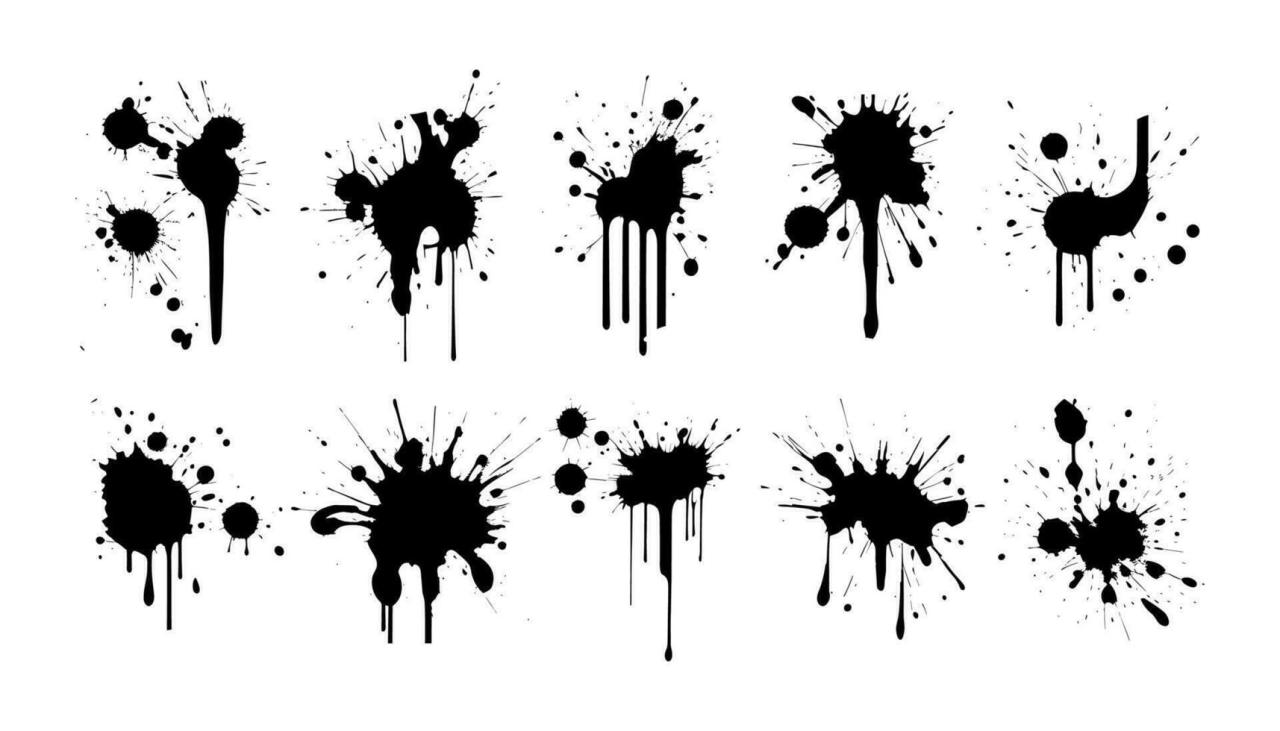
Source: vecteezy.com
Taking your Inkarnate textures from good to great involves mastering advanced techniques. This goes beyond simply selecting a brush; it’s about understanding how to manipulate the software’s tools to achieve truly realistic and nuanced results. We’ll explore blending modes, custom brush creation, and subtle texturing tricks to elevate your digital painting.
Inkarnate Blending Modes and Their Effects on Textures
Inkarnate’s blending modes offer a powerful way to interact with existing textures, adding depth and complexity. Experimentation is key, as the effect of each mode varies significantly depending on the base texture and the brush you’re using. For instance, using “Multiply” on a dark brush over a lighter base will darken the area while preserving the underlying details, creating shadows effectively.
Conversely, “Screen” brightens the area, ideal for highlighting rocky outcrops or adding sun-drenched effects to grass. “Overlay” provides a more balanced approach, mixing the colors in a way that depends heavily on the base color’s brightness; dark areas get darker, and light areas get lighter. “Soft Light” offers a gentler blending, perfect for subtle atmospheric effects or creating a hazy, misty feel.
“Hard Light” provides a more pronounced effect, often suitable for dramatic highlights or shadows. Each mode interacts uniquely with different textures, allowing for a wide range of creative possibilities.
Creating Custom Brush Textures in Inkarnate
While Inkarnate offers a wide array of pre-made brushes, creating your own opens up a world of possibilities. This involves importing your own high-resolution images (ideally with transparent backgrounds) as brushes. The process typically involves importing a suitable image file (PNG or JPG) into Inkarnate’s brush settings. Inkarnate will then process the image to create a new brush, which you can then use in the same way as the pre-made brushes.
This allows for highly specific textures, such as unique rock formations or stylized foliage not found in the standard library. For example, a photograph of a weathered brick wall could be transformed into a highly realistic brick brush, adding significant detail to your maps. Similarly, a close-up image of tree bark could create a remarkably detailed and realistic tree texture brush.
Techniques for Achieving Subtle Textural Variations
Subtle variations are crucial for realism. Minor adjustments can significantly impact the overall quality of your textures. These techniques go beyond simply applying a brush; they’re about controlling its application.
- Varying Brush Opacity and Flow: Don’t just use 100% opacity and flow. Experiment with lower values to create softer, more blended textures, particularly for transitions between different elements. Gradually increasing or decreasing opacity can simulate depth and distance.
- Using Multiple Brushes in Layers: Combine several brushes to achieve more complex textures. For example, use a rough base brush, then add finer detail with a smaller, more precise brush on top. Experiment with blending modes between these layers to further enhance the effect.
- Employing the Eraser Tool Strategically: The eraser isn’t just for mistakes. Use it to create highlights, worn areas, or other subtle variations within a texture. For instance, carefully erasing portions of a rock texture can create the impression of light reflecting off its surface.
Last Recap
Mastering Inkarnate’s brush textures isn’t just about choosing the right tool; it’s about understanding how to manipulate those tools to achieve your artistic vision. By experimenting with different brushes, settings, and layering techniques, you can create textures that are both realistic and evocative. Remember to explore the blending modes and consider creating your own custom brushes to further personalize your style.
So, grab your digital brushes and start crafting those incredible landscapes – the possibilities are endless!
Detailed FAQs
What is the best brush for creating realistic grass in Inkarnate?
There isn’t one single “best” brush, but experimenting with the “Grass” brush combined with a slightly larger, less opaque “Scatter” brush layered on top often produces convincing results. Adjust opacity and density for variation.
How do I create a sense of depth using Inkarnate brushes?
Use darker shades and denser brush strokes in the shadows and recesses of your scene, gradually lightening and thinning the strokes as you move towards highlighted areas. This creates a natural sense of depth and dimension.
Can I import custom brushes into Inkarnate?
Currently, Inkarnate doesn’t support importing custom brushes. However, you can achieve similar effects by carefully layering and manipulating the existing brushes.
