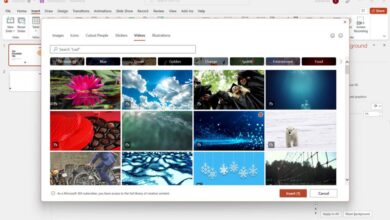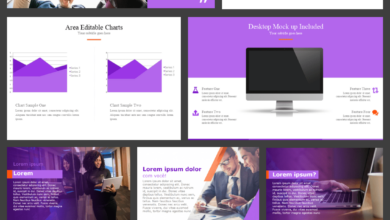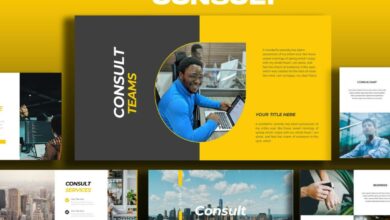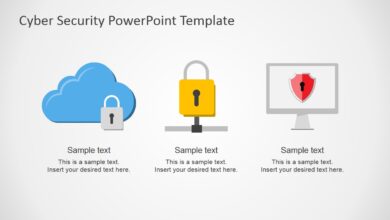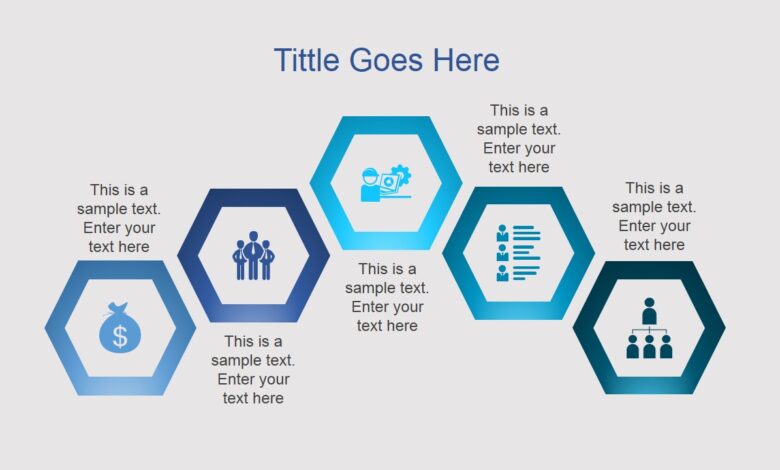
Best PowerPoint Templates with Animation
Best powerpoint templates with animation – Best PowerPoint templates with animation: They’re not just slides; they’re storytelling tools! Think dynamic visuals, smooth transitions, and captivating effects that transform a dry presentation into an unforgettable experience. This isn’t about just finding
-any* template; it’s about discovering the perfect blend of style, functionality, and animation that elevates your message and keeps your audience hooked. We’ll dive into the best resources, techniques, and best practices to help you create presentations that truly shine.
From understanding different animation styles like kinetic typography and subtle transitions to mastering the art of highlighting key data points with motion, we’ll cover it all. We’ll also explore crucial accessibility considerations to ensure your presentation is inclusive and enjoyable for everyone. Get ready to transform your presentations from mundane to magnificent!
Top Resources for Animated PowerPoint Templates
Finding the perfect animated PowerPoint template can significantly elevate your presentations, making them more engaging and memorable. The right template can help you convey complex information clearly and creatively, leaving a lasting impression on your audience. This post explores some of the best resources for finding high-quality animated templates, highlighting their features and pricing.
Top 5 Websites Offering Animated PowerPoint Templates
Choosing the right platform depends on your budget and specific needs. Below is a comparison of five popular websites, outlining their pricing models and key features.
| Website | Price Range | Key Features | Pros/Cons |
|---|---|---|---|
| Envato Elements | $16.50/month (subscription) | Vast library of templates, various animation styles, high-resolution assets, regular updates. | Pros: Huge selection, affordable subscription, high quality. Cons: Subscription model may not suit one-time users. |
| SlideModel | Free and premium options available | Clean and professional designs, customizable templates, focus on data visualization. | Pros: Excellent for business presentations, free options available. Cons: Fewer animated options compared to subscription services. |
| GraphicRiver (Envato Market) | Varies depending on the template | Single purchases, wide range of styles and animations, high-quality designs. | Pros: Buy only what you need, access to individual high-quality templates. Cons: Can be more expensive than subscriptions in the long run. |
| PowerPoint.com (Microsoft) | Integrated with Microsoft 365 subscriptions | Access to pre-designed templates, basic animation tools, easy integration with other Microsoft products. | Pros: Seamless integration with Microsoft ecosystem, user-friendly interface. Cons: Limited animation options compared to specialized sites. |
| Canva | Free and premium options available | User-friendly interface, drag-and-drop functionality, vast library of templates and elements, including animations. | Pros: Easy to use, even for beginners. Cons: Animation features may be less sophisticated than dedicated template sites. |
Examples of Animation Styles in PowerPoint Templates
Different animation styles cater to various presentation needs and aesthetics. The choice of style depends heavily on the message and target audience.
Kinetic Typography: This style uses animation to bring text to life. Words and phrases move, scale, and transition smoothly, enhancing readability and creating a dynamic visual experience. For example, a template might have headlines that appear letter by letter, with a subtle fade-in effect, or words that slide in from the sides to emphasize key points. This style is particularly effective for presentations focusing on quotes, key messages, or data-driven narratives.
Subtle Transitions: These animations are understated and elegant, focusing on smooth transitions between slides or sections. Instead of jarring shifts, subtle animations like fades, wipes, or pushes create a seamless flow. A presentation using this style might use a gentle fade to transition between sections, or a subtle push to reveal a new chart. This style is ideal for professional presentations where elegance and clarity are paramount.
Character Animation: This style incorporates animated characters or icons to add personality and engagement. These characters might act as guides, explain concepts, or simply add visual interest. A template might feature a friendly animated mascot introducing each section of the presentation or icons that subtly react to user interactions. This style is particularly effective for presentations aimed at younger audiences or those needing a more playful and engaging tone.
Comparison of Free vs. Premium Animated PowerPoint Templates
The choice between free and premium templates depends on your priorities and budget.
| Feature | Free Templates | Premium Templates |
|---|---|---|
| Quality of Animation | Often basic or limited animation options. | More sophisticated and diverse animation styles, smoother transitions, and higher-quality assets. |
| Design & Aesthetics | May lack professional polish or unique design elements. | Professionally designed, visually appealing, and often more modern and creative. |
| Customization Options | Limited customization options, may be difficult to alter the design significantly. | Greater flexibility to customize colors, fonts, layouts, and animations to match your brand. |
| Support & Updates | Limited or no support, infrequent updates. | Usually includes customer support and regular updates with bug fixes and new features. |
| Uniqueness | Higher chance of encountering the same template used by others. | More likely to have a unique and memorable design, setting your presentation apart. |
Animation Techniques for Engaging Presentations

Source: blogspot.com
PowerPoint’s animation features can transform a static presentation into a dynamic and memorable experience. Mastering these techniques allows you to guide your audience’s attention, emphasize key information, and create a more engaging and impactful presentation. Effective animation is subtle and supportive of your content, not distracting or overwhelming.
Animation in PowerPoint encompasses a range of techniques, each serving a distinct purpose. Strategic use of these techniques significantly enhances audience comprehension and retention.
Transitions
Transitions control how one slide moves to the next. While simple fades or wipes might suffice for some presentations, more sophisticated transitions, such as morph transitions (which smoothly transform one slide into the next), can be visually stunning, especially when used to show data changes or processes over time. For example, a morph transition could smoothly shift a map from showing sales figures for one quarter to the next, highlighting the changes visually.
Overuse of flashy transitions, however, can be distracting. A consistent and subtle approach is generally more effective.
Emphasis Effects
Emphasis effects draw attention to specific elements on a slide. These could include highlighting a bullet point with a subtle glow, making text appear word by word to build suspense, or using a zoom effect to magnify a crucial data point within a chart. Imagine highlighting a key statistic in a financial report by having it “fly in” from the side, grabbing the audience’s immediate attention.
Using these effects judiciously maintains audience focus on the most important information.
Motion Paths
Motion paths allow you to control the movement of objects across the slide. This can be used to create visual interest, guide the audience’s eye, or simulate a process. For instance, a motion path could show the journey of a product from manufacturing to the consumer, illustrating each stage with an icon moving along a predefined path. The path itself can be customized—straight lines, curves, or even more complex shapes—to best suit the visual narrative.
Animating Charts and Graphs
Effectively animating charts and graphs can significantly improve data visualization and comprehension. Here’s a step-by-step guide to highlighting key data points in a chart:
- Select the chart or graph element you wish to animate (e.g., a specific data point, a bar, or a line segment).
- Go to the “Animations” tab in the PowerPoint ribbon.
- Choose an animation effect suitable for highlighting the data point. Options include “Appear,” “Emphasis,” or “Motion Paths.” For example, you could use “Appear” to make a data point gradually fade in, or “Emphasis” to make it grow in size.
- Adjust the animation settings (timing, speed, effect options) to create a smooth and clear visual highlight. Experiment with different effects to find the best fit for your data.
- Repeat steps 1-4 for other key data points you want to emphasize.
Common Animation Mistakes to Avoid
Poorly implemented animations can detract from your presentation, making it confusing or even humorous for the wrong reasons.
Here are some common pitfalls to avoid:
- Overuse of animations: Too many animations create visual clutter and distract the audience from your message. Focus on animating only the most important elements.
- Inconsistent animation styles: Using a variety of unrelated animation styles can appear unprofessional and disjointed. Maintain a consistent style throughout your presentation.
- Poor timing and pacing: Animations that are too fast or too slow can disrupt the flow of your presentation. Ensure that the timing complements your speaking pace and the message you’re conveying.
- Animations that obscure content: Animations should enhance, not hide, your content. Avoid animations that cover up important text or graphics.
- Using distracting sound effects: While sound effects can add interest, avoid using overly loud or jarring sounds that interrupt your presentation. Keep it subtle and supportive.
Best Practices for Using Animations in PowerPoint
PowerPoint animations, when used effectively, can transform a mundane presentation into a captivating experience. However, the line between engaging visuals and distracting clutter is thin. Mastering the art of animation in PowerPoint requires a delicate balance between visual appeal and clear communication of your core message. Overusing animations can lead to a chaotic slideshow, hindering comprehension and leaving your audience feeling overwhelmed.
Conversely, well-placed animations can emphasize key points, improve information retention, and elevate the overall professionalism of your presentation.Effective animation in PowerPoint hinges on prioritizing content clarity. The animation should serve the content, not overshadow it. Imagine a presentation on complex financial data. Subtle animations, like highlighting key figures as they are discussed, can improve understanding. In contrast, a presentation using excessive, distracting transitions and flashy effects would likely confuse the audience and make it difficult to follow the numerical trends.
Conversely, a presentation about the lifecycle of a butterfly might benefit from visually illustrating the metamorphosis through animated sequences, bringing the subject to life and improving audience engagement. The key is to always ask: Does this animation enhance understanding or distract from the message?
Animation Speed and Timing Influence Viewer Engagement, Best powerpoint templates with animation
The speed and timing of your animations are crucial for maintaining viewer engagement. Animations that are too fast can feel jarring and overwhelming, leaving the audience struggling to keep up. Conversely, animations that are too slow can drag the pace of the presentation, leading to boredom and disengagement. For example, a fast-paced animation might be suitable for highlighting bullet points in a quick overview, while a slower, more deliberate animation could be used to emphasize a complex diagram or chart.
The ideal speed often depends on the content’s complexity. Simple transitions between slides might warrant a quicker speed, whereas more detailed animations illustrating a process or concept should be slower to allow for comprehension. A good rule of thumb is to test your animation timings with a small audience to gauge their reactions and adjust accordingly.
Maintaining Consistency with Presentation Theme and Brand Identity
Consistency is key to creating a professional and polished presentation. Your animations should align seamlessly with your overall presentation theme and brand identity. This means choosing animation styles, colors, and transitions that complement your brand’s visual language. For example, a corporate presentation for a technology company might use sleek, modern animations with a minimalist aesthetic, whereas a presentation for a children’s book author might incorporate playful, vibrant animations.
Using a consistent font, color palette, and animation style throughout your presentation helps to maintain a cohesive look and feel. Consider creating a style guide for your animations to ensure consistency across all your slides. This guide could include specifications for animation types, transitions, and timing, ensuring a unified and professional presentation.
Accessibility Considerations for Animated Presentations
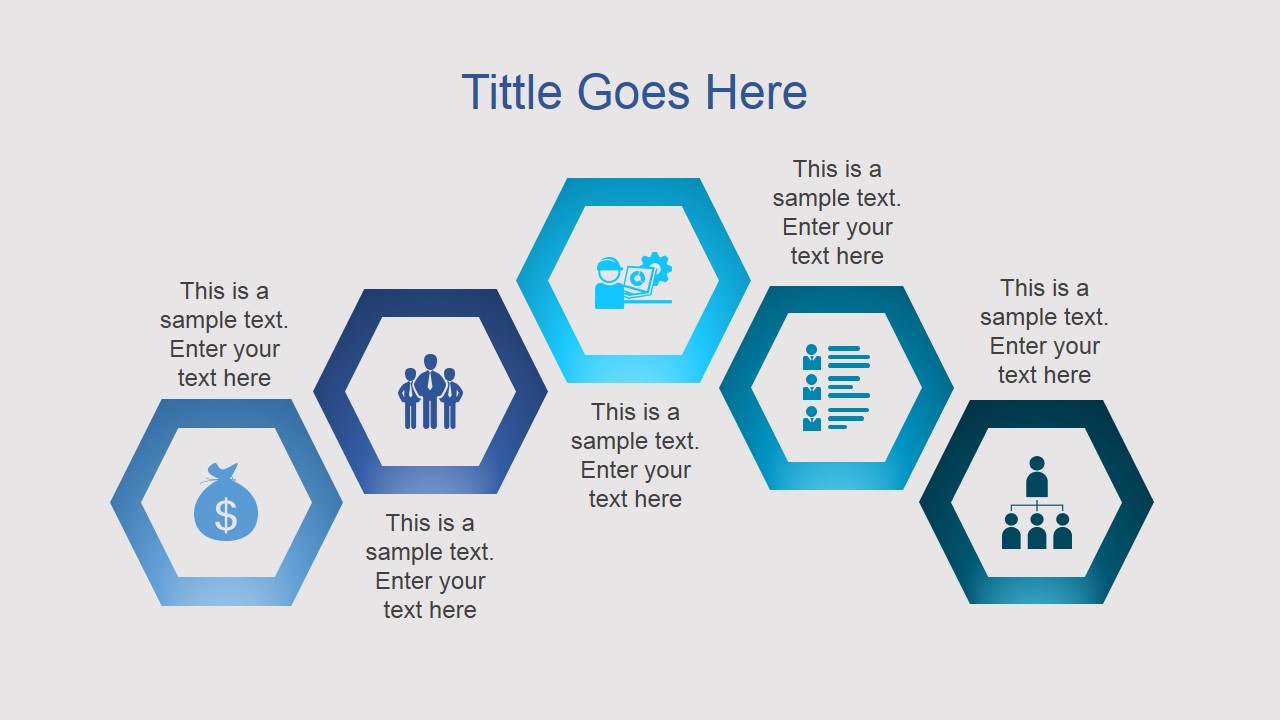
Source: slidemodel.com
Creating engaging animated presentations is fantastic, but ensuring they’re accessible to everyone is crucial. Accessibility isn’t just about compliance; it’s about inclusivity, ensuring your message reaches the widest possible audience, regardless of their abilities. This includes considering individuals with visual, auditory, cognitive, and neurological differences.
Designing accessible animated presentations involves careful consideration of several key factors. Ignoring accessibility can lead to exclusion and prevent your presentation from being fully understood and appreciated by a significant portion of your potential viewers. Let’s explore how to make your animated presentations truly inclusive.
Color Contrast and Visual Clarity
Sufficient color contrast is paramount for individuals with low vision or color blindness. Avoid using color alone to convey information; always use alternative methods like shapes, patterns, or text labels. For example, instead of relying solely on a red circle to highlight a key point, use a red circle
-and* bold text within the circle. The WCAG (Web Content Accessibility Guidelines) provides specific guidelines on color contrast ratios to ensure readability.
Aim for a minimum contrast ratio of 4.5:1 for normal text and 3:1 for large text, as recommended by WCAG.
Captions and Transcripts for Audio
Always provide captions for any audio elements within your presentation, including narration, sound effects, and music. This benefits individuals who are deaf or hard of hearing. Consider providing a full transcript of your presentation as well, allowing users to easily read the content. Accurate and timely captioning is essential for effective communication. For example, a presentation about historical events should have captions that accurately reflect the dialogue and sounds present in any historical audio clips used.
Alternative Text for Images and Animations
All images and animations should have descriptive alternative text (alt text). This text provides a textual description of the visual content for screen readers used by visually impaired individuals. Alt text should be concise but informative, conveying the essential meaning of the image or animation. For example, instead of “image of a graph,” use “Line graph showing sales increase from Q1 to Q4, with a peak in Q3.” The more detailed and descriptive the alt text, the better the experience for screen reader users.
Finding the best PowerPoint templates with animation can seriously elevate your presentations, making them more engaging and memorable. But to really reach a wider audience, you need to think about distribution, and that’s where mastering video comes in. Check out this great guide on getting it on with youtube to learn how to make your animated presentations shine online.
Once you’ve mastered YouTube, you can use those same polished animations in your PowerPoint templates for even greater impact.
Avoiding Photosensitive Epilepsy Triggers
Rapid flashing lights or rapidly changing colors can trigger seizures in individuals with photosensitive epilepsy. Avoid using such effects in your animations. Keep animations smooth and avoid abrupt changes in brightness or color. If you must use flashing elements, ensure the flash rate is below 3 Hz (3 flashes per second) and the contrast is not too high.
The Epilepsy Foundation provides detailed guidance on this.
Accessibility Checklist for Animated Presentations
Before publishing your presentation, review this checklist to ensure accessibility:
- Sufficient color contrast between text and background (WCAG compliant)
- Captions for all audio content
- Descriptive alt text for all images and animations
- Avoid rapid flashing lights or rapidly changing colors
- Use clear and concise language
- Provide a transcript of the presentation
- Test the presentation with assistive technologies (screen readers, etc.)
Examples of Effective Animated PowerPoint Presentations
Effective animated PowerPoint presentations go beyond simple slide transitions; they strategically use animation to enhance understanding, engagement, and memorability. The key is thoughtful integration, not overwhelming the audience with excessive movement. Animation should serve the content, not distract from it.
Analyzing successful examples reveals several key elements. These include the appropriate selection of animation styles to match the presentation’s context and target audience, the clear purpose behind each animation choice, and a focus on enhancing the narrative flow rather than creating a visual spectacle. The right animations can transform a dry presentation into a captivating experience, significantly improving information retention and audience engagement.
Examples of Effective Animated Presentations
Let’s explore three diverse examples demonstrating effective animation usage:
- TED Talk Presentations: Many TED Talks effectively utilize subtle animations to complement the speaker’s narrative. For example, a talk about the evolution of a species might use animated diagrams to illustrate the gradual changes over time. The animation style is typically clean, minimalist, and focuses on clarity. The purpose is to visually reinforce the speaker’s points, making complex information more accessible and engaging.
The overall impact is a more memorable and impactful presentation, transforming a potentially dry scientific topic into a compelling narrative. Animations are often used to highlight key statistics or data points, smoothly transitioning between images and graphics.
- Corporate Marketing Presentations: A corporate presentation pitching a new product might use more dynamic animations, such as product demos or simulated customer interactions. The animation style could involve smooth transitions, 3D modeling, and perhaps even short, relevant video clips. The purpose is to showcase the product’s features and benefits in an engaging way, creating a sense of excitement and anticipation.
The impact is a more persuasive and memorable presentation, potentially leading to increased investment or sales. The use of sophisticated animation demonstrates professionalism and the company’s commitment to innovation.
- Educational Presentations for Children: Animated presentations for children often incorporate bright colors, playful characters, and engaging sound effects. The animation style might be cartoonish or utilize more whimsical techniques. The purpose is to capture the children’s attention and make learning fun. The overall impact is a more engaging and memorable learning experience, helping children retain information more effectively. The simple, yet visually rich animation style ensures the content remains accessible and easy to understand for a younger audience.
Animation Styles for Different Audiences
The choice of animation style should align with the target audience and the presentation’s overall tone.
- Academic Audiences: Presentations for academic audiences often benefit from a clean, minimalist style. Animations should be subtle and primarily serve to clarify complex data or processes. Think simple charts and graphs with smooth transitions, avoiding flashy effects that could be distracting or perceived as unprofessional.
- Corporate Audiences: Corporate presentations often utilize a more polished and sophisticated animation style. This might include high-quality 3D models, smooth transitions, and professional-looking graphics. The focus is on projecting professionalism and showcasing the company’s capabilities.
- Casual Audiences: Presentations for casual audiences can be more playful and engaging. This might involve brighter colors, more dynamic transitions, and perhaps even humorous animations. The key is to keep it light and enjoyable, without being overwhelming.
Resources for Effective Animation in Presentations
Several resources provide further insights into using animation effectively in presentations:
- Books: Many books on presentation design and visual communication offer guidance on incorporating animation effectively. Search for titles focusing on presentation design and visual communication.
- Articles: Numerous online articles and blog posts discuss best practices for animation in PowerPoint and other presentation software. Search for articles on “PowerPoint animation best practices” or “effective presentation animation techniques.”
- Websites: Websites offering presentation design tips and resources often include sections on animation. Many professional presentation design companies offer blog posts and articles on this topic.
Final Conclusion: Best Powerpoint Templates With Animation
Creating engaging PowerPoint presentations with animation isn’t just about flashy effects; it’s about strategic storytelling. By understanding the nuances of animation techniques, prioritizing accessibility, and learning from successful examples, you can craft presentations that resonate deeply with your audience. Remember, the goal is to enhance your message, not distract from it. So, go forth and create presentations that not only inform but also inspire!
Question Bank
What software is best for creating animated PowerPoint templates?
PowerPoint itself offers decent animation features, but programs like Adobe After Effects can create more sophisticated animations that you can then import.
How do I avoid overusing animation in my presentation?
Less is more! Focus on key elements and use animation sparingly to emphasize important points. Avoid overwhelming your audience with too much movement.
Where can I find royalty-free animation assets for my PowerPoint?
Websites like Envato Elements, VideoHive, and even free stock sites offer a range of royalty-free animations and effects.
What are some common animation mistakes to avoid?
Avoid distracting or jarring transitions, overly complex animations, and inconsistent animation styles throughout the presentation.