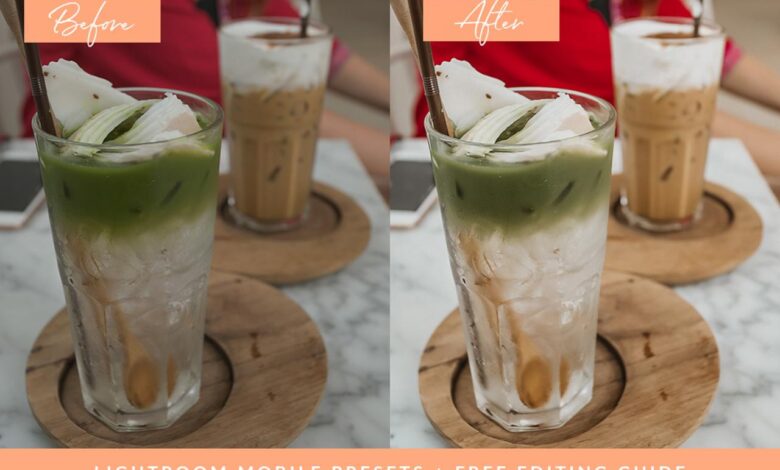
Best Presets for Lightroom Mobile Elevate Your Edits
Best presets for Lightroom Mobile? Let’s be honest, we all crave that effortlessly stunning look for our photos. Whether you’re a seasoned photographer or just starting out, Lightroom Mobile presets are a game-changer. They offer a shortcut to professional-looking edits, saving you hours of tweaking and allowing you to focus on capturing those perfect moments. This post dives deep into finding, using, and even creating your own perfect presets.
From understanding the different types of presets available – think cinematic, moody, vibrant, and everything in between – to mastering the art of applying and adjusting them, we’ll cover it all. We’ll also explore the world of free versus paid presets, helping you navigate the options and make informed choices. Get ready to unlock your photo editing potential!
Introduction to Lightroom Mobile Presets
Lightroom Mobile presets are a game-changer for mobile photography enthusiasts. They offer a quick and easy way to significantly improve the look and feel of your images, saving you considerable time and effort compared to manual editing. Whether you’re a seasoned photographer or just starting out, presets can elevate your photos to a professional level, ensuring consistency and a polished aesthetic across your image library.Presets are essentially pre-designed edits that apply a specific set of adjustments to your photos with a single click.
This means you can achieve complex edits – things like color grading, tone adjustments, and sharpness enhancements – instantly, without needing to adjust individual sliders. This efficiency is particularly beneficial for those who manage a large volume of photos or prefer a streamlined workflow.
Types of Lightroom Mobile Presets
Lightroom Mobile presets cater to a wide range of photographic styles and subjects. The versatility allows you to achieve a consistent look and feel across your work. Categorizing presets by subject matter helps users quickly find the right tool for the job.
- Portrait Presets: These presets are designed to enhance portraits by improving skin tones, adding warmth, and subtly adjusting contrast. A well-chosen portrait preset can soften harsh shadows and highlight facial features, resulting in a more flattering and professional-looking image. For example, a preset might subtly increase the vibrance of skin tones while reducing blemishes and smoothing out skin texture.
- Landscape Presets: Landscape presets typically focus on enhancing the colors and vibrancy of natural scenes. They often boost saturation, adjust contrast to highlight details in shadows and highlights, and add warmth or coolness depending on the desired mood. A preset might deepen the blues in a sky or enhance the greens in a forest, creating a more dramatic and impactful image.
- Black and White Presets: These presets convert color images to black and white, applying specific adjustments to achieve a desired tonal range and contrast. Different black and white presets can produce varying results, from high-contrast, dramatic looks to softer, more subtle conversions. One preset might emphasize shadows and highlights for a dramatic effect, while another might produce a more even tonal range for a classic black and white feel.
- Film Presets: Inspired by classic film stocks, these presets mimic the unique color palettes and grain structures of different film types. They can add a nostalgic or vintage feel to your images, creating a specific mood or aesthetic. For example, a Kodak Portra preset might produce soft, pastel-like colors, while a Fuji Velvia preset might deliver more saturated and vibrant tones.
Examples of Preset Enhancement
Consider a poorly lit indoor portrait. A portrait preset could brighten the image, adjust the white balance to correct color casts, and subtly smooth the skin tone, transforming a dull photo into a vibrant and flattering portrait. Similarly, a landscape photo taken on an overcast day might benefit from a landscape preset that increases saturation and contrast, bringing out the details in the clouds and enhancing the overall vibrancy of the scene.
A dull, flat image can be significantly enhanced by applying a preset that increases contrast and sharpness, adding depth and visual interest.
Finding and Selecting the Best Presets
Choosing the right Lightroom Mobile presets can significantly elevate your mobile photography workflow. The sheer number of options available, however, can feel overwhelming. This section will guide you through the process of finding and selecting presets that best suit your style and needs. We’ll explore the differences between free and paid options and provide a framework for evaluating their quality.The world of Lightroom Mobile presets is divided into two main categories: free and paid.
Both offer advantages and disadvantages, making the choice dependent on your budget and photographic goals.
Free vs. Paid Lightroom Mobile Presets
Free presets offer an excellent entry point for experimenting with different editing styles and understanding how presets function within Lightroom Mobile. Many talented photographers and companies offer free packs as a way to showcase their work and attract clients. However, the selection might be more limited, and the quality can vary significantly. You might find that free presets lack the fine-tuning and polish of paid options, sometimes resulting in a less nuanced edit.
On the other hand, paid presets often provide higher quality, more refined edits, and often come with comprehensive support and additional resources. They frequently offer a wider variety of styles and may include unique features not found in free presets. Investing in a high-quality paid preset pack can be a worthwhile investment if you’re serious about improving your editing workflow.
Think of it as investing in a tool that will help you consistently produce better results.
Factors to Consider When Choosing Presets
Selecting the right presets involves careful consideration of several key factors. Ignoring these can lead to disappointment and wasted time.
- Style: Consider your personal photographic style and the overall aesthetic you want to achieve. Do you prefer vibrant, saturated images, or more muted, natural tones? Presets designed for landscapes will differ significantly from those designed for portraits. For example, a landscape preset might emphasize deep blues and greens, while a portrait preset may focus on skin tones and subtle highlights.
- Editing Capabilities: Some presets are designed for specific edits, such as enhancing colors or adding a vintage effect. Others offer a broader range of adjustments, allowing for more customization. Look for presets that offer flexibility and allow you to make further adjustments after applying the preset. A preset that’s too rigid and doesn’t allow for personal touches may not be the best choice.
- Compatibility: Ensure the presets are compatible with your version of Lightroom Mobile. Older presets might not function correctly with newer versions of the app, leading to frustration.
Evaluating Preset Quality Before Purchase or Download
Before committing to a preset, whether free or paid, take the time to thoroughly evaluate its quality. This will save you time and prevent disappointment.
- Preview Images: Carefully examine the before-and-after images provided by the creator. Pay attention to detail: Are the edits natural-looking or overly processed? Do the colors appear vibrant and accurate, or are they muddy and unrealistic? Consider the range of images used in the preview – are they all similar, or do they demonstrate the preset’s versatility across different lighting conditions and subjects?
- Customer Reviews: Read reviews from other users. Pay close attention to comments regarding the preset’s ease of use, flexibility, and overall quality. Look for consistent feedback, rather than isolated positive or negative comments.
- Test a Free Preset (if available): Many creators offer a free preset or a trial version of their paid pack. This allows you to test the preset on your own images and see if it meets your expectations before making a purchase.
Popular Preset Categories and Styles
Choosing the right Lightroom Mobile preset can dramatically enhance your photos, transforming their mood and style. Understanding the various categories and their typical characteristics will help you select presets that best suit your photographic vision and the specific images you’re editing. This knowledge empowers you to move beyond simply applying a filter and instead, to thoughtfully enhance your images.
Lightroom Mobile presets are broadly categorized by the overall aesthetic they create. While many presets blend elements from multiple categories, understanding these core styles helps you navigate the vast library of available presets.
Preset Style Characteristics
The following table provides a concise overview of popular preset categories, detailing their typical adjustments and suitability for different photo types. Remember that these are general guidelines; individual presets within each category can vary significantly.
| Preset Style | Description | Example Edits | Suitable Photo Types |
|---|---|---|---|
| Cinematic | Creates a moody, film-like atmosphere with deep shadows, rich contrast, and muted colors. Often incorporates subtle grain or texture. | Deepened blacks, lowered highlights, increased contrast, slightly desaturated colors, added film grain. | Portraits, landscapes with dramatic lighting, moody scenes. |
| Moody | Emphasizes dark tones, low-key lighting, and a mysterious or dramatic feel. Often utilizes cool-toned color palettes. | Lowered exposure, increased shadows, decreased highlights, cool color grading (blues and purples). | Night photography, portraits with dramatic lighting, atmospheric landscapes. |
| Vibrant | Increases saturation and brightness, creating a lively and energetic feel. Often uses bold, punchy colors. | Increased saturation, increased vibrance, increased brightness, potentially increased contrast. | Landscape photography, travel photos, food photography, street photography. |
| Vintage | Mimics the look of old photographs, often incorporating faded colors, light leaks, and textured grain. | Decreased saturation, increased grain, added texture, subtle light leaks (added as overlays or adjustments), potentially a faded color tone (sepia or faded pastels). | Portraits, street photography, travel photos, potentially landscapes for a nostalgic feel. |
Applying and Adjusting Presets
So, you’ve found the perfect Lightroom Mobile preset – now what? Applying and tweaking these presets is where the magic truly happens. It’s not just about slapping a preset on and calling it a day; it’s about understanding how to use them as a starting point for your unique edits. Let’s dive into the process.Applying a preset is incredibly straightforward.
First, you’ll need to import your photo into Lightroom Mobile. Once imported, locate the preset you want to use. This is typically done through the Presets panel, often accessible via a three-dot menu or a dedicated “Presets” button. Simply tap the preset thumbnail, and
voila* – it’s applied to your image.
Applying a Preset: A Step-by-Step Guide
The process of applying a Lightroom Mobile preset is intuitive and user-friendly. First, open the image you wish to edit within the Lightroom Mobile application. Navigate to the “Presets” panel, which is usually located in the lower right corner of the screen, though its location may vary slightly depending on your app version. Within the Presets panel, browse through your available presets and select the one you’d like to apply to your image.
A simple tap on the selected preset will instantly apply its effects to your photo. You can then save your edited image.
Fine-Tuning Presets for a Personalized Look
While presets offer a great starting point, rarely will a preset perfectly capture your artistic vision without some adjustments. Lightroom Mobile allows for granular control over the preset’s effects. For instance, you might find a preset that’s almost perfect, but the shadows are a bit too dark. Simply adjust the shadows slider in the “Light” panel to brighten them to your liking.
Similarly, you can fine-tune contrast, highlights, whites, blacks, clarity, vibrance, saturation, and more, all within the editing panels. Experiment with these sliders to tailor the preset to your specific image and desired aesthetic. Don’t be afraid to experiment!
Combining Multiple Presets for Creative Effects
The real power of presets often lies in their ability to be combined. Imagine you have a preset that boosts colors beautifully but lacks a certain moody atmosphere. You could apply this preset first, and then add another preset that enhances shadows and reduces highlights, effectively layering effects to create a completely unique look. This stacking technique allows for incredible flexibility and creativity, letting you craft edits that go far beyond what a single preset could achieve alone.
For example, you could combine a preset enhancing landscape tones with one boosting skin tones for a portrait shot taken in a natural setting. Remember to adjust individual sliders after combining presets to fine-tune the final result. This method allows for an almost infinite number of combinations and personalized styles.
Creating Custom Presets

Source: theme-junkie.com
Unlocking your true photographic potential in Lightroom Mobile often involves crafting personalized presets tailored to your unique style and vision. Creating custom presets allows you to quickly and consistently apply your favorite edits to multiple photos, saving you valuable time and effort. This process empowers you to establish a signature look for your work.
Building a custom preset is surprisingly straightforward. It involves making edits to a single image and then saving those adjustments as a reusable preset. This preset can then be applied to other photos, either individually or in batches, maintaining consistency and accelerating your workflow. Think of it as creating your own personal filter, perfectly tuned to your artistic preferences.
Preset Creation Steps
Let’s walk through the process of creating a custom preset in Lightroom Mobile. Each step is designed to be clear and easy to follow, even for beginners.
- Open an Image: Begin by opening the image in Lightroom Mobile that you want to use as the basis for your preset. This should be a photo that already has the edits you want to replicate. Imagine a beautifully lit landscape photo – you’ve already adjusted the contrast, vibrance, and white balance to perfection. This is your starting point.
- Make Your Edits: Apply all the necessary adjustments to your image. This includes everything from basic edits like brightness and contrast to more advanced adjustments such as white balance, sharpening, and noise reduction. In our landscape example, you might have increased the clarity to make the mountains stand out, adjusted the shadows to reveal details, and boosted the greens in the foreground.
Remember, these are the edits you want to capture in your preset.
- Navigate to the Presets Menu: Once your edits are complete, tap the three dots in the upper right-hand corner of the screen. This will open a menu with various options. You’ll see a visual representation of the three dots, situated neatly in the top right-hand corner. This is the key to accessing the preset creation feature.
- Create a New Preset: In the menu that appears, select the “Create Preset” option. This will initiate the process of saving your current edits as a new preset. A new screen will appear, ready to receive the details of your new preset.
- Name and Save Your Preset: You’ll now be prompted to name your new preset. Give it a descriptive name that reflects the edits it contains. For instance, “LandscapeEnhance,” “MoodySunset,” or “VibrantPortraits” are all good options. You can also choose to save it to a specific folder within your presets collection for better organization. You’ll see a text field where you enter the name, followed by a button to select a folder, often depicted as a folder icon.
Saving and Organizing Custom Presets
Efficiently saving and organizing your custom presets is crucial for easy access and workflow management. A well-organized library prevents confusion and allows for quick identification of specific presets.
Consider creating folders to categorize your presets based on their style or intended use. For example, you could have folders for “Portraits,” “Landscapes,” “Black and White,” and “Moody Edits.” This approach ensures that finding the right preset for a particular image becomes intuitive and fast. Think of it like organizing your files – a structured system makes everything easier to find.
The Lightroom Mobile interface provides a simple folder creation tool, usually represented by a plus icon or a “New Folder” option within the presets menu.
Resources for Finding High-Quality Presets
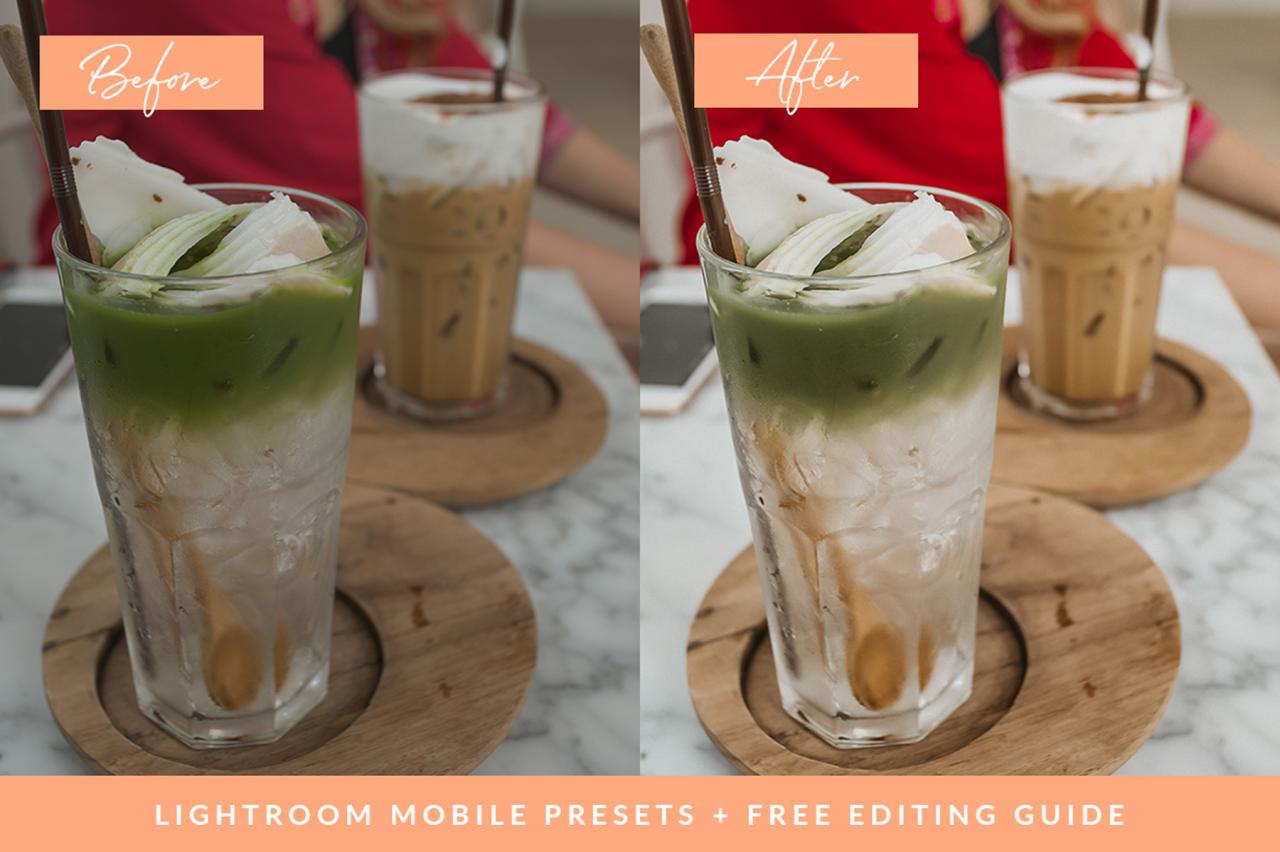
Source: behance.net
Finding the perfect Lightroom Mobile presets can feel like searching for a needle in a haystack. The sheer volume of options available online can be overwhelming, and not all presets are created equal. Knowing where to look for high-quality, reliable presets is crucial for elevating your mobile photography game. This section will guide you to reputable sources and help you navigate the world of Lightroom Mobile preset marketplaces.So where do you find those elusive, amazing presets?
The key is to look beyond the flashy advertisements and focus on sources with a proven track record of delivering consistent quality and excellent customer support. Consider factors like the preset creator’s experience, user reviews, and the overall aesthetic of the presets offered.
Reputable Websites and Platforms for Lightroom Mobile Presets
Many websites and platforms specialize in selling and distributing Lightroom Mobile presets. Some offer individual presets, while others provide bundles or subscriptions. Each source presents a unique set of advantages and disadvantages that you should consider before making a purchase. Choosing the right platform depends on your budget, your editing style, and your preferred level of support.
Comparison of Preset Sources: Pros and Cons
Let’s examine some popular platforms and their characteristics. Consider these factors when deciding where to invest in your presets:
| Platform | Pros | Cons |
|---|---|---|
| Etsy | Wide variety of styles, often from independent creators, potentially unique and handcrafted presets, often supports smaller creators. | Quality can vary significantly, customer support may be inconsistent, finding high-quality presets requires careful searching and review reading. |
| Creative Market | High-quality presets from established designers, often with strong community support and detailed descriptions, robust search and filtering options. | Generally more expensive than other options, less variety from individual creators. |
| Adobe Stock (with Lightroom integration) | Direct integration with Lightroom, large selection of professionally curated presets, often high-quality images to test presets on. | Can be expensive, less opportunity to find truly unique presets, relies on a subscription model. |
Recommended Resources for High-Quality Lightroom Mobile Presets, Best presets for lightroom mobile
Choosing the right resource depends on your needs and budget. Here’s a list of reliable options to start your search:
This list isn’t exhaustive, but it provides a solid starting point for your search. Remember to always read reviews and check the creator’s portfolio before purchasing presets.
- Etsy: Search for “Lightroom Mobile Presets” and filter by reviews and sales. Look for creators with detailed descriptions and plenty of positive feedback.
- Creative Market: This platform focuses on high-quality design assets, so you’ll find a curated selection of professional Lightroom Mobile presets.
- Adobe Stock: If you already subscribe to Adobe Creative Cloud, Adobe Stock offers a vast library of presets directly integrated with Lightroom.
- Independent Bloggers/Photographers: Many photographers and bloggers offer their own custom presets for sale on their websites or through platforms like Gumroad. This can lead to unique and personalized presets.
Troubleshooting Common Issues: Best Presets For Lightroom Mobile
So, you’ve dived into the world of Lightroom Mobile presets, and things aren’t quite going as planned? Don’t worry, it happens to the best of us! Presets, while incredibly powerful tools, can sometimes present unexpected challenges. This section will guide you through some common problems and their solutions, helping you get back to editing smoothly.
Presets Not Applying Correctly
Sometimes, a preset might fail to apply properly, leaving your image unchanged or only partially altered. This can stem from several sources. First, ensure you’re applying the preset to the correct image. Double-check that the image is selected in the Lightroom Mobile app before applying the preset. Secondly, verify that the preset file itself is intact and not corrupted.
Try downloading the preset again from the original source if possible. Finally, consider the possibility of conflicting adjustments already applied to the image. Try resetting the image to its original state before applying the preset.
Presets Causing Unexpected Results
A preset might dramatically alter your image in a way you didn’t anticipate. This is often due to differences in image characteristics. A preset designed for bright, sunny landscapes might produce undesirable results on a dark, moody portrait. The solution involves understanding the limitations of presets. They’re a starting point, not a final product.
After applying a preset, make further adjustments to fine-tune the results to your vision. Experiment with individual sliders to bring the image closer to your intended aesthetic. Remember, presets are designed to be customized.
Finding the best presets for Lightroom Mobile can really elevate your editing game, and I’ve been experimenting with tons lately! To share my results, I’m planning on creating some YouTube tutorials, check out this awesome guide on getting it on with youtube to learn more about the platform. Then, once I’ve mastered the process, I’ll share my top Lightroom Mobile preset picks, so stay tuned!
Issues with Preset Organization and Management
Managing a large collection of presets can become overwhelming. Poor organization can make finding the right preset time-consuming and frustrating. To combat this, create a structured system for storing and naming your presets. Use folders within Lightroom Mobile to categorize presets by style, subject matter, or mood. Descriptive naming conventions (e.g., “Moody_Portrait_Preset_01”) will help you quickly locate specific presets.
Regularly review and delete unused presets to maintain a streamlined workflow. This proactive approach will prevent your preset library from becoming unmanageable.
Color Cast Issues After Applying a Preset
Applying a preset might introduce an unwanted color cast, making your images appear too warm, cool, or otherwise unnatural. This is frequently caused by the preset being designed for a different type of image or lighting condition. To correct this, utilize Lightroom Mobile’s color grading tools to fine-tune the white balance and overall color temperature. The “White Balance” tool allows you to adjust the color temperature and tint, while the “Color Mixer” offers more granular control over individual color channels.
Carefully adjust these settings to neutralize the unwanted color cast and achieve a more natural and balanced image.
Low Resolution or Pixelated Images After Preset Application
While unlikely to be directly caused by the preset itself, applying a preset to an already low-resolution image can exacerbate existing issues and make the image appear pixelated or blurry. The preset might simply highlight existing imperfections. The solution is to use high-resolution source images whenever possible. Avoid applying heavy presets to low-resolution images, as this will only make the flaws more visible.
Always ensure your starting image is of sufficient quality to withstand further editing.
Wrap-Up
Mastering Lightroom Mobile presets is about more than just applying filters; it’s about understanding how to enhance your photos’ natural beauty and create a cohesive style. Whether you choose to utilize pre-made presets or embark on the journey of crafting your own, remember that the key lies in experimentation and finding what works best for your vision. So, go forth, experiment, and let your photos shine!
Answers to Common Questions
What’s the difference between a “preset” and a “filter”?
While often used interchangeably, presets offer more granular control than simple filters. Presets adjust multiple settings simultaneously, allowing for more complex and nuanced edits.
Can I use presets on RAW photos?
Yes! Using presets on RAW files gives you more flexibility for adjustments later without losing image quality.
How do I organize my presets?
Lightroom Mobile allows you to create collections and folders to keep your presets neatly organized. This makes finding the right preset for a specific project much easier.
What if a preset doesn’t look good on my photo?
Don’t worry! Presets are starting points, not final products. You can always adjust the individual settings within a preset to achieve your desired look. Experiment with the sliders!
