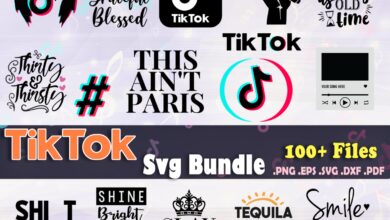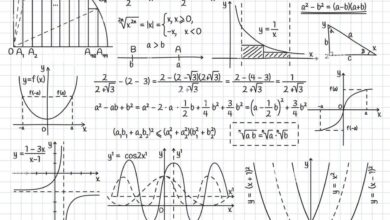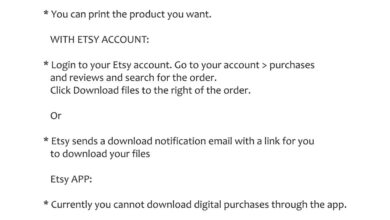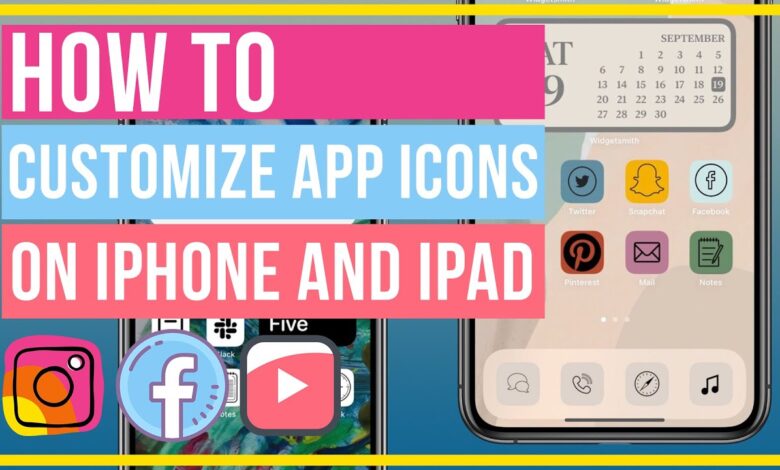
Custom App Icons iPhone A Complete Guide
Custom app icons iPhone: Want to make your iPhone apps stand out from the crowd? Giving your apps a unique look and feel is easier than you think! This guide dives deep into creating custom app icons, from design considerations and legal aspects to advanced techniques and the best tools to use. We’ll explore different methods, styles, and best practices to help you design icons that are both visually stunning and perfectly represent your app’s functionality.
We’ll cover everything from using Xcode and third-party apps to designing your own icons from scratch. We’ll discuss the importance of icon size, resolution, color palettes, and how to avoid copyright issues. Learn how to create icons that not only look great but also improve user experience and boost app downloads. Get ready to transform your iPhone app’s appearance and make a lasting impression!
Methods for Creating Custom iPhone App Icons
Giving your iPhone app a unique identity is crucial for standing out in the App Store’s crowded landscape. A well-designed custom icon instantly communicates your app’s purpose and personality, attracting potential users and enhancing brand recognition. This post will guide you through the process of creating and implementing custom app icons, covering various methods and design considerations.
Creating Custom App Icons Using Xcode
Xcode, Apple’s integrated development environment (IDE), provides the most direct and integrated way to create and manage your app’s icons. You’ll need to prepare your icon artwork in various sizes to accommodate different Apple devices and resolutions. These assets are typically provided as PNG files with transparent backgrounds. Within Xcode, you’ll navigate to your project’s “Assets.xcassets” file, where you can drag and drop your prepared icon images into the appropriate size placeholders.
Xcode will automatically resize and optimize your images for the different resolutions. This ensures that your icon will look crisp and clear on all devices, from the smallest iPhone to the largest iPad. The process is straightforward and directly integrated into the app development workflow.
Using Third-Party Apps for Custom Icon Design
While Xcode handles the implementation, designing the actual icon artwork often benefits from dedicated graphic design software. Many third-party apps offer powerful tools for creating professional-looking app icons. These apps typically provide templates with pre-defined sizes and guidelines to ensure compatibility with Apple’s requirements. Popular choices include Adobe Photoshop, Affinity Designer, and Sketch. These programs allow for precise control over every aspect of the icon design, enabling complex visuals and detailed effects that might be difficult to achieve using simpler tools.
After creating your design in a third-party app, you’ll export the artwork as PNG files in the required sizes for import into Xcode’s Assets.xcassets.
Replacing the Default App Icon
Once your custom icons are prepared and correctly sized within Xcode’s Assets.xcassets, replacing the default icon is a simple matter of building and running your app. Xcode automatically uses the images you’ve provided. No additional steps are required beyond ensuring the correct images are placed in the correct asset catalog slots. After compiling your project, the new custom icon will be visible on your device’s home screen, replacing the generic placeholder icon.
It’s crucial to test your icon on different devices and simulators to ensure it renders correctly across all screen sizes and resolutions.
Different Design Approaches for Custom App Icons
Several design philosophies can inform the creation of an effective app icon. A minimalist approach uses simple shapes and a limited color palette to create a clean and memorable design. This is particularly effective for apps with a straightforward purpose. In contrast, a more detailed approach might incorporate complex illustrations or realistic imagery to convey a richer sense of the app’s functionality.
The choice of style should directly reflect the app’s brand and target audience. Consider using a style guide to maintain consistency across all your app’s visual elements, ensuring a cohesive and professional brand image. A well-designed icon should be instantly recognizable and communicate the app’s core value proposition at a glance.
Step-by-Step Guide with Screenshot Descriptions, Custom app icons iphone
This guide assumes you have a completed app project in Xcode and design software (like Photoshop).
- Prepare Icon Artwork: First, design your app icon in your chosen design software. Imagine a screenshot showing a vibrant, colorful icon design in Photoshop, with multiple layers clearly visible, showcasing a carefully crafted logo and supporting elements. The canvas displays the required sizes and guidelines for Apple’s app icon specifications. Pay close attention to detail and ensure high resolution.
- Export Assets: Next, export your icon design in PNG format at all required sizes for Apple devices. A screenshot here would show the export dialog box in Photoshop, with the specified sizes and PNG format clearly selected. This ensures compatibility with different screen resolutions.
- Import into Xcode: Open your Xcode project and navigate to “Assets.xcassets.” Drag and drop your exported PNG files into the appropriate size placeholders within the asset catalog. A screenshot would show the Xcode Assets.xcassets window, with the newly imported icons clearly visible in their respective size categories (e.g., AppIcon 20×20, AppIcon 60×60, etc.).
- Build and Run: Build and run your app on a simulator or physical device. A screenshot of the iPhone simulator’s home screen would show the custom app icon prominently displayed, showcasing the successful implementation of the new design.
Design Considerations for Custom iPhone App Icons
Creating a custom iPhone app icon is more than just slapping a logo onto a square canvas. It’s about crafting a visual representation of your app that’s both aesthetically pleasing and effectively communicates its purpose to potential users in the crowded App Store. A well-designed icon can significantly impact download rates and overall app success.
Icon Size and Resolution
Optimal display of your app icon requires careful consideration of size and resolution. Apple provides specific guidelines for icon assets at various sizes, ensuring your icon looks crisp and clear on all Apple devices, from the smallest iPhone to the largest iPad. Failing to provide assets at the required resolutions will result in blurry or pixelated icons, significantly impacting the user’s first impression.
The key is to create a high-resolution master file that can be scaled down without losing quality. This usually involves working with vector graphics formats like SVG or using high-resolution raster images like PNGs with dimensions significantly larger than the final displayed size.
Color Palettes and Brand Recognition
The color palette you choose for your app icon plays a crucial role in brand recognition and user perception. Consistent use of your brand’s primary colors helps reinforce brand identity and makes your app easily identifiable among others. Consider the psychology of color – certain colors evoke specific emotions and associations. For example, blue often suggests trust and reliability, while green might signify nature or health.
The chosen color palette should align with your app’s functionality and target audience. A vibrant, playful palette might suit a gaming app, while a more subdued palette could be better for a productivity tool.
Best Practices for Visually Appealing and Memorable Icons
Creating a visually appealing and memorable icon involves a blend of art and strategy. Simplicity is key – avoid overly complex designs that can be difficult to understand at small sizes. Aim for a clean, uncluttered design that effectively communicates the core functionality of your app. Think about using strong, clear shapes and easily recognizable symbols. A well-designed icon should be instantly understandable and memorable, even at a glance.
Consider using negative space effectively to create a balanced and visually interesting design. Testing your icon on different devices and backgrounds is crucial to ensure it remains legible and attractive in various contexts.
Examples of Successful Custom App Icon Designs
The Uber app icon, a simple black and white stylized “U,” is instantly recognizable and effectively communicates the brand’s core service: transportation. Its simplicity and memorability make it a highly effective design. In contrast, the Instagram app icon, with its vibrant gradient and instantly recognizable camera icon, successfully conveys the app’s function while remaining visually appealing and modern. The Spotify icon, with its green color and stylized musical note, is another example of a successful design that communicates the app’s purpose clearly and concisely.
Comparison of Different Icon Styles
| Icon Style | Description | Pros | Cons |
|---|---|---|---|
| Minimalist | Uses simple shapes and limited color palettes. | Clean, modern, easily recognizable. | May lack detail or personality. |
| Realistic | Depicts a realistic representation of the app’s function. | Highly descriptive, easily understood. | Can be complex, may not scale well. |
| Abstract | Uses symbolic representations and non-literal imagery. | Unique, memorable, visually striking. | May be less intuitive, requires strong branding. |
| Flat | Two-dimensional, uses solid colors and minimal shading. | Modern, clean, easy to read on various backgrounds. | Can appear simplistic or lack depth. |
Legal and Copyright Implications
Source: itechhacks.com
Creating custom iPhone app icons is a fun and creative process, but it’s crucial to understand the legal landscape to avoid costly mistakes. Using copyrighted material without permission can lead to legal action and damage your app’s reputation. This section Artikels the key legal considerations to keep in mind.
Copyright Infringement and App Icons
Using copyrighted images, designs, or fonts in your app icon without permission constitutes copyright infringement. This is a serious offense that can result in legal action from the copyright holder, potentially leading to hefty fines and the removal of your app from the App Store. The copyright holder has exclusive rights to reproduce, distribute, and display their work. Unauthorized use, even a small portion of a copyrighted image, is considered infringement.
This applies to both well-known images and less obvious ones; if it’s copyrighted, you need permission.
Obtaining Permissions for Assets
Before using any pre-existing artwork, you must obtain explicit permission from the copyright holder. This typically involves contacting the artist, designer, or company that owns the copyright and requesting a license to use their work. The license agreement will Artikel the terms of use, including permitted uses, geographical limitations, and fees. Always get this agreement in writing. Failing to do so leaves you vulnerable to legal repercussions.
For example, if you use an image from a stock photo website, you need to purchase the appropriate license that grants you the rights to use the image in your app icon.
Creating Original Artwork
The safest way to avoid copyright issues is to create original artwork for your app icon. This ensures you have complete ownership and avoid any potential legal problems. Original designs offer greater control over the final product, allowing you to perfectly align the icon with your app’s branding and aesthetic. You can commission a professional artist, use design software yourself, or even combine elements from publicly available royalty-free resources, but always ensure you understand the terms of use of any such resources.
Proper Attribution for Design Inspiration
Even if you’re not directly copying an existing design, it’s good practice to acknowledge any sources that inspired your work. This demonstrates transparency and ethical conduct. For example, if you were inspired by a particular art style or color palette, you could include a brief statement in your app’s description acknowledging the influence. This isn’t legally required in all cases, but it’s a professional and ethical approach.
A simple statement like, “Inspired by the Art Deco movement,” would suffice.
Sample Copyright Notice
A copyright notice is a formal declaration that asserts your ownership of a creative work. While not always legally required for protection (copyright is automatically granted upon creation), it serves as a clear indication of ownership and deters unauthorized use. A sample copyright notice for your custom app icon could look like this:
© 2024 [Your Name/Company Name]. All rights reserved.
This simple statement clearly establishes your ownership and should be included in any documentation related to your app icon. Remember to replace “[Your Name/Company Name]” with your actual name or company name.
User Experience and App Icon Design
A well-designed app icon is more than just a pretty picture; it’s a crucial element impacting user experience, app discovery, and ultimately, success. It’s the first impression users have of your application, and that first impression can make or break whether they choose to download and engage with your app. A poorly designed icon can lead to lost opportunities, while a thoughtfully crafted one can significantly boost your app’s visibility and appeal.App icon design significantly influences user experience by creating a visual identity that users quickly recognize and associate with your app’s functionality.
A consistent and memorable icon makes it easier for users to locate your app among many others on their home screen, improving overall usability and reducing cognitive load. The design directly affects how users perceive the app, impacting their expectations regarding its quality and user-friendliness.
App Icon Design’s Impact on App Discovery and Downloads
A compelling app icon plays a vital role in app store optimization (ASO). In a crowded marketplace, a visually appealing and relevant icon can significantly increase the likelihood of users discovering your app through browsing or search results. Studies have shown that apps with well-designed icons tend to have higher download rates. For example, a visually striking icon that accurately reflects the app’s function might attract users searching for a specific type of tool, resulting in higher click-through rates from search results compared to an icon that is generic or unclear.
The impact is amplified when considering users browsing app store categories, where a distinctive icon stands out and catches the eye. A visually unappealing or confusing icon can lead to users overlooking your app entirely, regardless of its functionality.
Designing an Icon that Accurately Represents App Functionality
The icon should instantly communicate the app’s core purpose. For instance, a photo editing app might feature a stylized camera or image, while a productivity app might utilize an icon representing a checklist or calendar. The design should be simple, memorable, and easily understood, even at small sizes. Avoid overly complex designs that lose detail when scaled down. Consider using recognizable symbols or metaphors to represent your app’s functionality.
For example, a weather app might use a sun or cloud icon, clearly communicating its purpose. A well-designed icon needs to be immediately understood, even to a user unfamiliar with the app.
So I’ve been obsessed with customizing my iPhone, starting with those cute custom app icons. It’s amazing how a little visual tweak can change the whole feel of your phone! I even found some inspiration for creating engaging thumbnails for my YouTube channel after reading this great article on getting it on with YouTube , which helped me understand the importance of visual appeal.
Now I’m thinking about matching my app icons to my YouTube branding – talk about a cohesive digital aesthetic!
Comparison of Icon Styles and Their Effectiveness
Different icon styles can communicate different aspects of an app. A minimalist icon with a flat design might convey a sense of modern simplicity and efficiency, while a more realistic or illustrative icon might suggest a more playful or creative app. Consider the target audience and the overall branding of your app when choosing a style. A gaming app might benefit from a bold, colorful, and playful icon, while a financial app might require a more sophisticated and professional look.
The effectiveness of each style depends heavily on the context and the app’s brand identity. For instance, a minimalist icon for a banking app might be perceived as lacking trustworthiness, while a similarly designed icon for a note-taking app could be seen as sleek and efficient.
Guidelines for Designing User-Friendly App Icons
Before outlining the guidelines, it’s important to remember that a successful icon is both aesthetically pleasing and functionally informative. The goal is to create a visually engaging icon that clearly communicates the app’s purpose without being overly complex or confusing.
- Simplicity: Use clear, concise imagery and avoid unnecessary details. The icon should be easily recognizable at small sizes.
- Relevance: The icon should clearly represent the app’s core functionality.
- Memorability: Design a unique and memorable icon that stands out from the competition.
- Scalability: Ensure the icon looks good at various sizes, from the small app store listing to the larger home screen icon.
- Consistency: Maintain a consistent visual style across all aspects of your app’s branding.
- Color Palette: Use a limited and harmonious color palette that aligns with your app’s branding and evokes the right feeling.
- Testing: Test your icon design with target users to ensure it’s easily understood and appealing.
Advanced Techniques and Tools
Creating truly stunning and effective iPhone app icons requires more than just a good eye for design; it demands a mastery of specific techniques and the right tools. This section dives into the advanced methods and software that will elevate your icon creation from amateur to professional. We’ll explore vector graphics, essential software, optimization strategies for various screen sizes, and the creation of icon variations for different contexts like dark mode.
Mastering these techniques will not only ensure your icons look crisp and professional on all Apple devices, but also guarantee they maintain visual consistency across different display resolutions and system settings. A well-crafted icon set significantly contributes to a positive user experience and strong brand identity.
Vector Graphics for App Icon Creation
Vector graphics are the gold standard for app icon design. Unlike raster graphics (like JPEGs), which are made up of pixels, vectors are defined by mathematical equations. This means they can be scaled to any size without losing quality – a crucial feature for accommodating the various resolutions of Apple devices, from the smallest iPhones to the largest iPads. Popular vector formats include SVG and AI (Adobe Illustrator).
Using vector graphics allows for incredibly detailed icons that remain sharp and clear at any resolution. For example, a finely detailed line drawing in a vector format will retain its crispness when enlarged to fit a high-resolution iPad Pro screen, whereas a raster image of the same design would appear pixelated and blurry.
Recommended Design Software and Tools
Choosing the right software is paramount. Several industry-standard applications offer the tools needed to create professional-quality app icons.
Here are some leading options:
- Adobe Illustrator: The industry-standard vector graphics editor. Offers unparalleled precision and control, perfect for intricate designs.
- Sketch: A popular vector-based design tool known for its user-friendly interface and strong focus on UI/UX design. Excellent for creating clean and modern icons.
- Figma: A collaborative design tool that allows multiple designers to work on a project simultaneously. Its vector capabilities make it suitable for icon design, particularly for team projects.
- Affinity Designer: A powerful and affordable alternative to Adobe Illustrator, offering a comprehensive set of vector tools.
Optimizing App Icons for Different Screen Sizes and Resolutions
Apple provides specific guidelines for app icon sizes and resolutions to ensure optimal display across its various devices. Failing to adhere to these guidelines can result in blurry or pixelated icons, negatively impacting the user experience. Your design software should allow you to export your vector artwork at the required dimensions. Apple’s developer documentation clearly Artikels these specifications, ensuring your icons are perfectly rendered on every screen.
For example, a poorly optimized icon might appear blurry on a Retina display, while a properly optimized icon will maintain its sharpness and clarity.
Creating App Icon Variations for Different Contexts
Modern iOS supports various system-wide appearances, most notably dark mode. Your app icon should adapt seamlessly to these different modes. This means creating a light mode version and a dark mode version of your icon, ensuring visual consistency regardless of the user’s system settings. For instance, a light mode icon might feature bright colors on a white background, while its dark mode counterpart could use inverted colors or a dark background to maintain visibility and avoid jarring contrasts.
Creating a Set of App Icons with Consistent Branding: A Hypothetical Example
Let’s imagine we’re designing icons for a fictional productivity app called “Flow.” The core branding element is a stylized flowing ribbon.
We would create:
- Main Icon (Light Mode): A vibrant blue ribbon flowing smoothly, on a white background.
- Main Icon (Dark Mode): The same ribbon, but now in a lighter blue on a dark grey background.
- Spotlight Icon: A smaller, simplified version of the main icon, optimized for search results.
- App Store Icon: A version optimized for the App Store listing, adhering to Apple’s App Store guidelines.
By maintaining a consistent visual language – the flowing ribbon – across all variations, we ensure a cohesive and professional brand identity for the “Flow” app, regardless of the context in which the icon is displayed.
Conclusive Thoughts
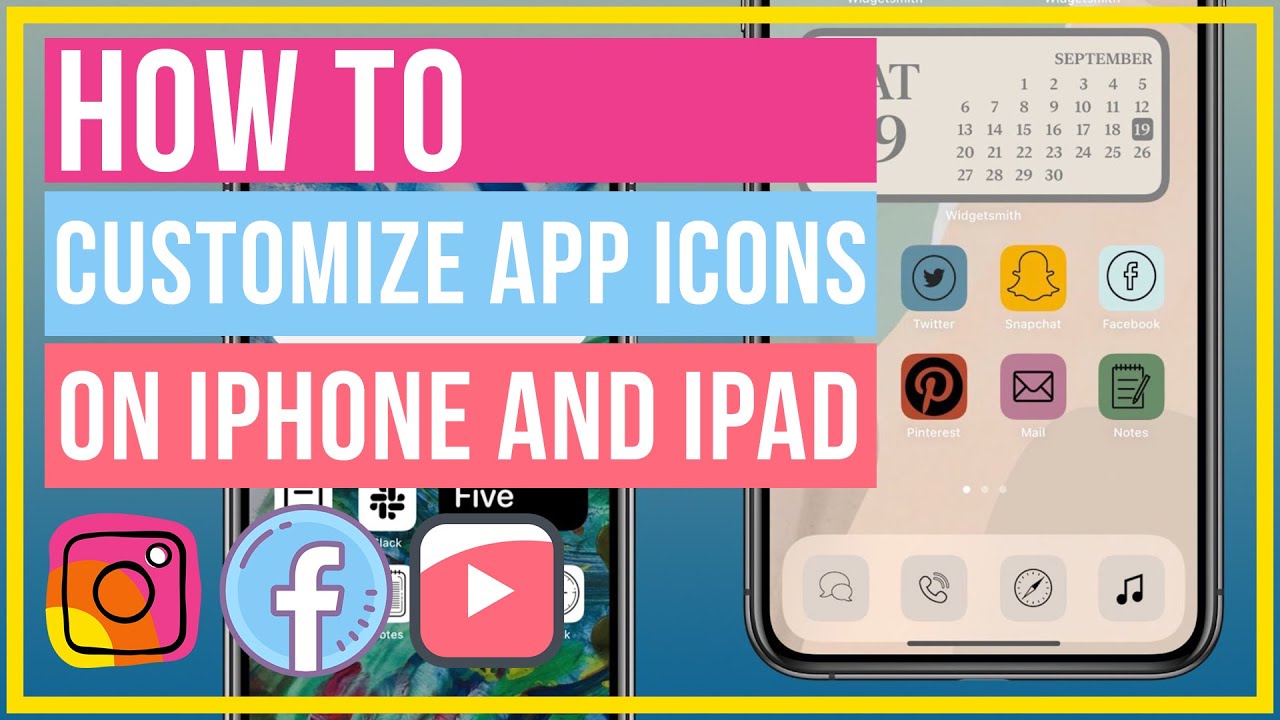
Source: ytimg.com
Creating custom iPhone app icons is a fantastic way to personalize your device and enhance your app’s brand identity. By following the guidelines and techniques Artikeld in this guide, you can design icons that are both visually appealing and effective. Remember to consider user experience, legal implications, and leverage the power of design software to create high-quality icons that truly represent your app’s unique value.
So go ahead, unleash your creativity and give your apps the iconic makeover they deserve!
Q&A: Custom App Icons Iphone
Can I use copyrighted images in my app icon?
No, using copyrighted images without permission is illegal. Always use original artwork or images with appropriate licenses.
What are the ideal dimensions for an iPhone app icon?
Apple provides specific guidelines for icon sizes and resolutions. You’ll need multiple sizes to accommodate different devices and screen resolutions.
What software is best for creating app icons?
Popular options include Adobe Illustrator, Sketch, and Figma. Many free options exist as well, depending on your skill level.
How do I change my app icon after I’ve already published the app?
You’ll need to submit an updated version of your app to the App Store with the new icon. Apple has specific guidelines for this process.