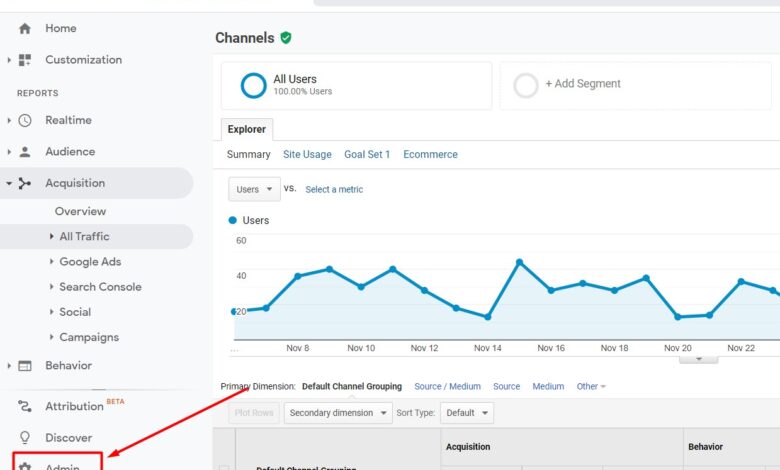
How to Add a New User to Google Analytics
How to add a new user to Google Analytics? It sounds simple, right? But navigating the different user roles and permissions in Google Analytics can be surprisingly tricky. This guide will walk you through the entire process, from understanding the various permission levels to troubleshooting common issues. We’ll cover adding users to single and multiple accounts, ensuring you have complete control over who accesses your valuable data.
We’ll break down each step with clear instructions and helpful visuals, making sure you’re confident in managing your Google Analytics team. Whether you’re a seasoned analyst or just getting started, this guide will equip you with the knowledge to effectively manage user access and keep your data secure. Get ready to streamline your workflow and optimize your analytics team’s collaboration!
Understanding Google Analytics User Roles and Permissions: How To Add A New User To Google Analytics
Granting the right level of access to your Google Analytics data is crucial for maintaining data security and ensuring efficient collaboration. Understanding the different user roles and their associated permissions is key to managing your Google Analytics account effectively. This involves carefully considering who needs access and what level of control they require. Improperly configured permissions can lead to accidental data deletion or unauthorized access.
Google Analytics User Roles
Google Analytics offers several predefined user roles, each with a specific set of permissions. Assigning the appropriate role to each user ensures that only authorized individuals can access and modify data. These roles are designed to provide a granular control over who can perform specific actions within your Google Analytics account.
Permissions Associated with Each User Role
The permissions granted to each user role directly impact what actions they can perform within Google Analytics. Understanding these permissions is essential for maintaining data integrity and preventing accidental modifications or unauthorized access. For instance, an administrator has full control, while a viewer has only read-only access.
Comparison of Google Analytics User Roles
The following table summarizes the capabilities of each user role in Google Analytics. This comparison highlights the differences in permissions and access levels, making it easier to choose the appropriate role for each user.
| Role | Permissions | Access Level | Description |
|---|---|---|---|
| Administrator | Full access; can manage all aspects of the account, including adding/removing users, modifying settings, and accessing all data. | Highest | Complete control over the Google Analytics account. This role should be assigned sparingly and only to trusted individuals. |
| Editor | Can edit all aspects of the property, including creating and modifying views, filters, goals, and segments. Cannot manage user accounts or settings. | High | Significant control over the property’s configuration and data analysis. Suitable for team members actively involved in data analysis and reporting. |
| Analyst | Can analyze data, create custom reports, and use advanced features like custom segments and annotations. Cannot modify account settings or add users. | Medium | Primarily focused on data analysis and reporting. Ideal for individuals who need to access and interpret data without modifying account settings. |
| Viewer | Can only view reports and data; cannot make any changes to the account or its settings. | Low | Read-only access to Google Analytics data. Suitable for stakeholders who need to monitor performance but do not require editing capabilities. |
Adding a New User to a Google Analytics Account
Adding a new user to your Google Analytics account is a straightforward process, crucial for collaboration and efficient data management. This guide will walk you through the steps, ensuring you can grant the appropriate access levels to your team members. Remember, proper user management is key to maintaining the security and integrity of your analytics data.
The process involves navigating the Google Analytics interface and specifying the user’s email address and permissions. Let’s dive into the step-by-step instructions.
The Step-by-Step Process of Adding a New User
Adding a new user requires careful attention to detail, ensuring the correct permissions are assigned. Below is a detailed walkthrough with descriptions of the visual elements you’ll encounter.
- Log in to Google Analytics: First, navigate to your Google Analytics account. You should see your various properties listed. Imagine a screen with a left-hand navigation menu showing your accounts, properties, and views. The main area displays data visualizations or summary information. The top right corner usually shows your profile picture and account settings.
- Navigate to Admin: Locate the “Admin” section, usually found in the bottom-right corner of the screen. It’s typically represented by a gear icon. Clicking this will open the admin panel. This panel is divided into three columns: ACCOUNT, PROPERTY, and VIEW. Each column contains a list of settings related to its respective level.
- Select the Account and Property: In the “Admin” section, ensure you’ve selected the correct account and property where you want to add the new user. This is crucial as permissions are granted at the account, property, or view level. The selection will be visible in the top of the screen, usually displayed as a breadcrumb trail.
- Click “User Management”: Under the “ACCOUNT” column in the Admin section, find and click “User Management”. This will open a new section displaying a list of existing users with their assigned roles and permissions.
- Add a New User: At the bottom of the “User Management” section, you’ll find a button labeled “Add”. Click this button to begin the process of adding a new user.
- Enter User Information: A pop-up window will appear. In this window, you’ll need to enter the new user’s email address. This is a crucial field, ensuring the invitation reaches the correct individual. Below the email address field, you’ll see a dropdown menu to select the user’s role (e.g., Read, Edit, Manage).
- Select User Role: Choose the appropriate role from the dropdown menu. Each role (Read, Edit, Manage) grants different levels of access to the data. “Read” provides only viewing access, “Edit” allows modification of settings and data, and “Manage” grants full administrative control.
- Click “Add”: Once you’ve entered the email address and selected the role, click the “Add” button to send the invitation to the new user. The new user will receive an email inviting them to access your Google Analytics account.
Information Required to Add a User
Adding a user requires specific information to ensure proper access and permissions are granted. Failing to provide this information correctly can lead to access issues.
- Email Address: The email address of the person you want to add. This is used to identify and invite the user.
- Role: The level of access the user will have (Read, Edit, Manage). Carefully consider the necessary permissions for each user to maintain data security and efficiency.
Managing User Permissions and Access
So you’ve added users to your Google Analytics account – great! But the journey doesn’t end there. Effective management of user permissions is crucial for data security and maintaining control over your analytics insights. This section covers modifying existing user permissions, removing users, and best practices for team collaboration.
Once a user is added, you retain full control over their access level. This allows for a dynamic approach to managing who sees what, ensuring that sensitive data remains protected and only authorized individuals have access to specific reports or features.
Modifying User Permissions
Modifying a user’s permissions is straightforward. Navigate to the Admin section of your Google Analytics account. Locate the user you wish to modify under the “User Management” section. Click on their name. You’ll see a list of available permissions, ranging from basic viewing access to full administrative control.
Select the appropriate permissions for the user’s role. For example, a marketing intern might only need access to reports on campaign performance, while a senior analyst requires broader access for in-depth analysis and account management. After making your changes, remember to save your modifications. This ensures that the user’s access is immediately updated, reflecting the new permissions granted.
Removing a User from Google Analytics
Removing a user is equally simple. Again, access the Admin section and navigate to User Management. Locate the user you want to remove. Click on their name, and you’ll find an option to remove them. Confirm the removal.
This action immediately revokes all access for that user, ensuring no unauthorized access persists. Remember to communicate this action to the affected user, providing any necessary context or explanations.
Best Practices for Managing User Access and Permissions
Maintaining a structured approach to user permissions is paramount for efficient team collaboration and data security.
Here are some key considerations:
- Principle of Least Privilege: Grant users only the minimum permissions necessary to perform their job duties. Avoid granting unnecessary access to sensitive data. This limits potential damage from compromised accounts.
- Regular Audits: Periodically review user permissions. Remove users who are no longer active or require access. This prevents unnecessary access points and keeps your account secure.
- Role-Based Access Control (RBAC): Implement a system where users are assigned roles (e.g., Analyst, Marketing Manager, Administrator) with predefined permission sets. This streamlines the process of adding and managing users.
- Clear Communication: Communicate changes to user permissions clearly and proactively. Inform users about any updates to their access level, and provide necessary training or support.
- Strong Passwords and Multi-Factor Authentication (MFA): Encourage the use of strong, unique passwords for all Google accounts, and enable MFA for added security. This significantly reduces the risk of unauthorized access.
Troubleshooting Common User Addition Issues
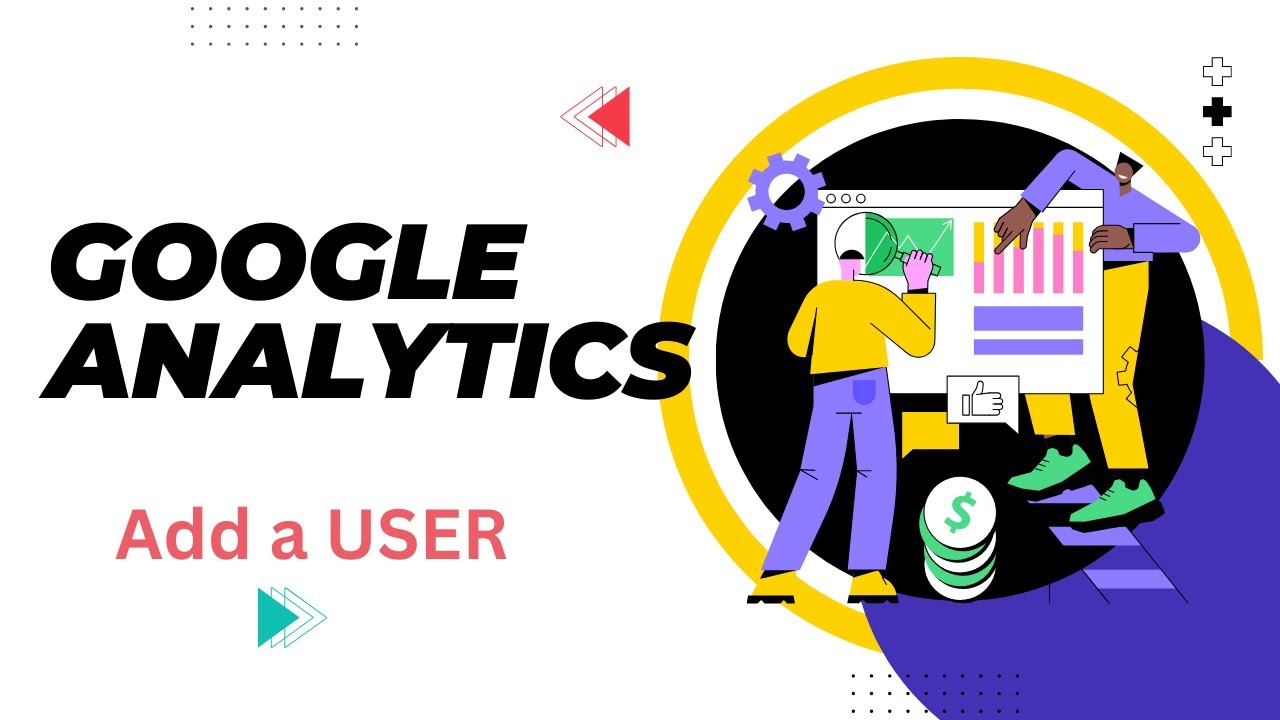
Source: ytimg.com
Adding users to Google Analytics might seem straightforward, but several issues can crop up. This section will cover some common problems and their solutions to help you smoothly onboard new team members. Understanding these potential hurdles will save you time and frustration in the long run.
Incorrect Account Selection, How to add a new user to google analytics
Selecting the wrong Google Analytics account is a frequent error. This can lead to new users having access to the wrong data or no access at all. To prevent this, carefully verify the account you’re adding the user to before proceeding. Double-check the account name and its associated website(s) to ensure it’s the correct one. If you manage multiple Google Analytics accounts, create a checklist or use bookmarks to quickly locate the right one.
Insufficient Permissions Assigned
Even if a user is added to the correct account, insufficient permissions will restrict their access to data and features. For example, a user granted only “Read & Analyze” permission won’t be able to modify reports or add custom dashboards. Ensure you assign the appropriate permission level based on the user’s role and responsibilities. Google Analytics offers granular control over permissions, allowing you to customize access to specific views and features.
Carefully review the available permission levels (e.g., Read & Analyze, Edit, Manage Users) before assigning them.
Email Address Issues
Typos in the user’s email address are a common cause of failed user additions. Google Analytics will not be able to send the invitation if the email address is incorrect. Always double-check the email address for accuracy before submitting the invitation. Using the user’s company email address is generally recommended for better tracking and communication. If the user doesn’t receive the invitation email, check your spam folder or contact your IT department to ensure there are no email delivery issues.
Troubleshooting Flowchart
The following flowchart illustrates a step-by-step approach to resolving common user addition problems:
| Step | Problem | Solution |
|---|---|---|
| 1 | User not receiving invitation email | Verify email address for typos; check spam folder; investigate potential email delivery issues with your IT department. |
| 2 | User has no access to data | Check if the user is added to the correct Google Analytics account; verify the user has been assigned appropriate permissions. |
| 3 | User has limited access to data | Review and adjust the user’s permissions to provide the necessary access level. |
| 4 | Error message during user addition | Consult Google Analytics help documentation for specific error messages; check for network connectivity issues. |
Using Google Analytics with Multiple Accounts and Properties
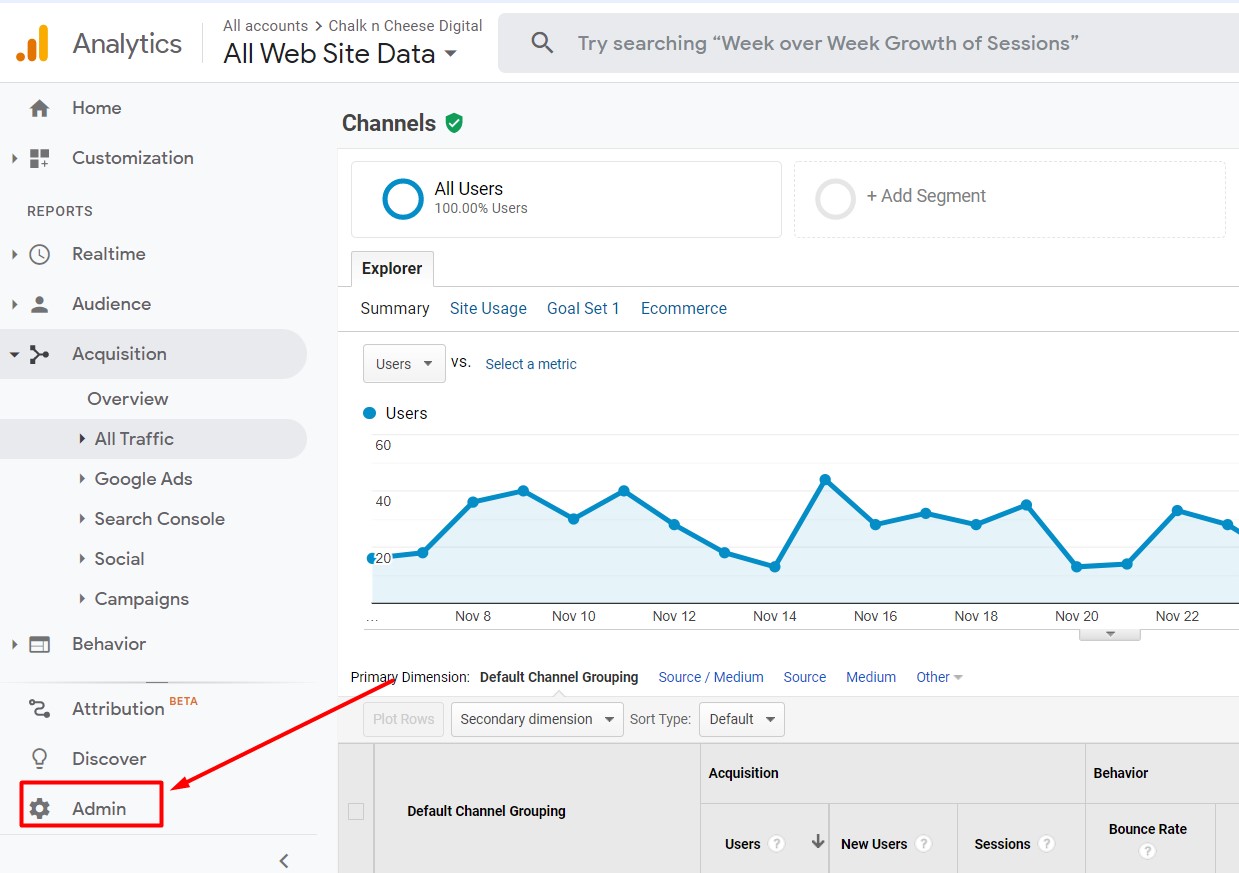
Source: co.nz
Managing multiple Google Analytics accounts and properties is common for larger organizations or individuals tracking various websites or apps. Understanding how to efficiently add users and manage their permissions across this complex landscape is crucial for maintaining data security and ensuring the right people have access to the right information. This section details the process and highlights key differences between standard and 360 versions of Google Analytics.Adding users to multiple Google Analytics accounts follows a similar process to adding them to a single account.
However, you’ll repeat the steps for each account. Remember to always grant only the necessary permissions to each user, adhering to the principle of least privilege. This helps safeguard your data and streamlines workflows.
Adding Users to Multiple Google Analytics Accounts
To add a user to multiple Google Analytics accounts, you must repeat the user addition process for each account. Navigate to the Admin section of each account individually, select the account you want to modify, and then follow the steps Artikeld in the previous section on adding a new user. You’ll need to specify the user’s email address and assign the appropriate roles and permissions within each account.
There’s no single action to add a user across all accounts simultaneously. Consider using a spreadsheet to track users and their permissions across different accounts for better organization.
Managing User Permissions Across Different Accounts and Properties
Consistent permission management across multiple accounts and properties is essential for maintaining control and security. Consider creating a standardized permission structure to ensure uniformity. For instance, you might establish consistent roles (e.g., Analyst, Editor, Viewer) with defined permission sets for each role across all your properties. This makes it easier to onboard new users and understand who has access to what information.
Regularly review and update permissions to ensure they align with evolving needs and security best practices. Utilize Google Groups to streamline management, assigning permissions to groups rather than individual users. This simplifies adding and removing access for multiple users at once. For example, you could create a “Marketing Team” group and grant them access to all marketing-related properties.
Google Analytics User Management Comparison: Standard vs. 360
The process of managing users is largely similar between Google Analytics Standard and Google Analytics 360, but there are some key differences in scale and functionality.
| Feature | Google Analytics Standard | Google Analytics 360 |
|---|---|---|
| User Management Interface | Simplified interface; manages users within each account. | Similar interface, but often managing a larger number of users and accounts. May benefit from advanced tools or integrations for user management at scale. |
| User Roles and Permissions | Offers standard roles (e.g., Editor, Analyst, Viewer). | Offers the same standard roles but may support more granular permissions and custom roles for more complex organizational structures. |
| User Limits | Lower user limits compared to 360. | Higher user limits to accommodate larger teams and more complex data structures. |
| Management Tools | Relies primarily on the built-in user management interface. | May integrate with other management tools for more streamlined user provisioning and access control at scale. This could include integration with identity providers or directory services. |
| Support | Community support and documentation. | Dedicated support channels for enterprise-level issues. |
Security Best Practices for Google Analytics User Management
Protecting your Google Analytics data is paramount. Unauthorized access can lead to compromised insights, skewed reporting, and even data breaches. Implementing robust security measures is not just a good idea; it’s a necessity for maintaining the integrity and confidentiality of your business analytics. This section Artikels critical security best practices for managing users within your Google Analytics accounts.
Effective user management goes beyond simply adding and removing users. It requires a proactive approach that considers various security threats and implements preventative measures. This includes careful consideration of user roles, permissions, and, most importantly, strong password policies. Failing to implement these practices leaves your data vulnerable to malicious actors and accidental data leaks.
Strong Password Policies and User Account Security
Strong passwords are the first line of defense against unauthorized access. Weak passwords are easily guessed or cracked, providing a direct path to your sensitive data. A robust password policy significantly reduces the risk of unauthorized access. Consider implementing these recommendations:
- Minimum Password Length: Enforce a minimum password length of at least 12 characters. Longer passwords are exponentially more difficult to crack.
- Character Variety: Require passwords to include uppercase and lowercase letters, numbers, and symbols. This significantly increases password complexity.
- Regular Password Changes: Implement a policy requiring users to change their passwords every 90 days or less. This minimizes the window of vulnerability if a password is compromised.
- Password Complexity Requirements: Avoid simple patterns or easily guessable sequences. Consider using a password manager to generate and securely store complex passwords.
- Two-Factor Authentication (2FA): Enable 2FA for all user accounts. This adds an extra layer of security, requiring users to provide a second form of verification (e.g., a code from their phone) in addition to their password.
- Account Lockout Policy: Implement an account lockout policy after a certain number of failed login attempts. This helps prevent brute-force attacks where attackers try multiple password combinations.
User Role and Permission Management
Granting users only the necessary permissions is crucial. The principle of least privilege dictates that users should only have access to the data and functionalities required for their roles. Overly permissive access creates unnecessary vulnerabilities.
- Role-Based Access Control (RBAC): Utilize Google Analytics’ built-in RBAC features to assign specific roles (e.g., Editor, Analyst, User) with clearly defined permissions. This allows granular control over user access.
- Regular Permission Reviews: Regularly review and update user permissions to ensure they align with current job responsibilities. Remove access for employees who have left the company or changed roles.
- Avoid Sharing Credentials: Emphasize the importance of never sharing login credentials with others. Each user should have their own unique account and password.
- Monitor User Activity: Regularly monitor user activity within Google Analytics to detect any suspicious behavior. Unusual patterns of access or data downloads should be investigated immediately.
Regular Security Audits and Updates
Proactive security measures are essential for maintaining the long-term security of your Google Analytics accounts. Regular audits and updates help identify and address potential vulnerabilities before they can be exploited.
- Regular Security Audits: Conduct regular security audits of your Google Analytics accounts to review user permissions, identify potential vulnerabilities, and ensure compliance with security policies.
- Software Updates: Keep your Google Analytics account and associated software up-to-date with the latest security patches and updates. This helps mitigate known vulnerabilities.
- Security Awareness Training: Provide regular security awareness training to all users who have access to your Google Analytics account. This helps educate users about security best practices and potential threats.
Ending Remarks
Mastering Google Analytics user management is key to efficient data analysis and team collaboration. By understanding user roles, permissions, and security best practices, you can empower your team while protecting your sensitive data. Remember, regularly reviewing user access is crucial for maintaining a secure and productive analytics environment. So, go forth and conquer your Google Analytics user management challenges – your data (and your team) will thank you!
General Inquiries
What happens if I accidentally delete a user?
Unfortunately, deleted users and their data aren’t easily recoverable. It’s best to carefully review permissions before deleting a user. If you accidentally delete a user, contact Google Support immediately.
Can I add a user with a non-Google account?
No, Google Analytics requires users to have a Google account to access the platform.
How often should I review user permissions?
Regularly reviewing user permissions, at least quarterly, is a best practice. This ensures that only authorized individuals have access to your data and helps prevent security breaches.
What if a user forgets their password?
The user can reset their password through the standard Google password recovery process.
