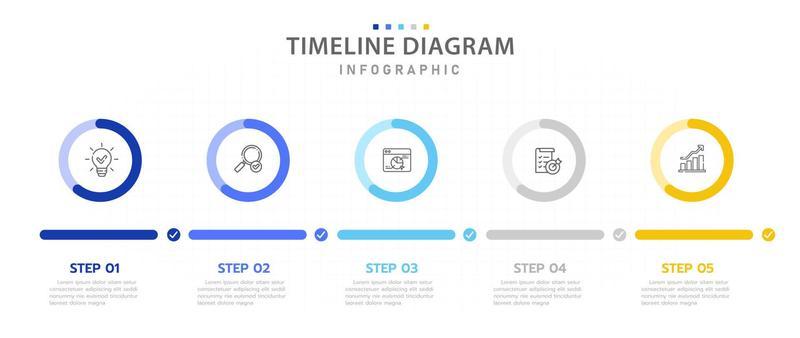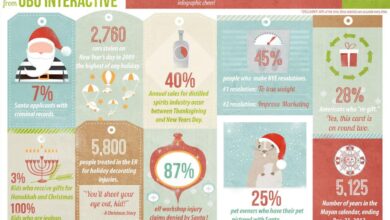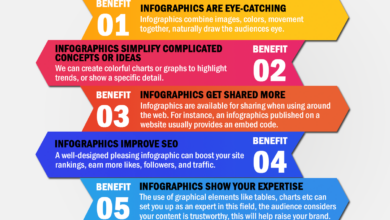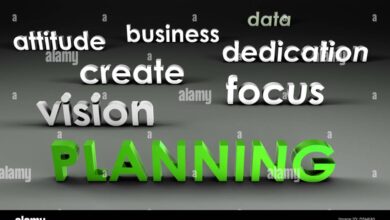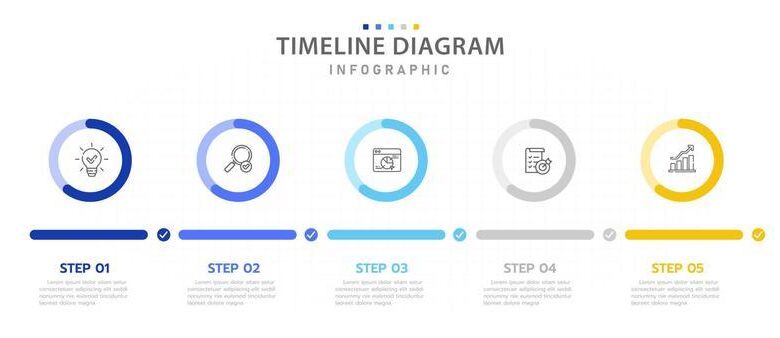
How to Create a 5-Step Pie Chart Infographic and Animate It
How to create a 5 step pie chart infographic and animate it – How to create a 5-step pie chart infographic and animate it? That’s the question we’re tackling today! We’ll walk you through the entire process, from gathering and organizing your data to adding those finishing touches that make your infographic truly shine. Get ready to transform raw numbers into a dynamic, engaging visual masterpiece that will grab your audience’s attention and leave a lasting impression.
We’ll cover everything from choosing the right color palettes to mastering animation techniques, ensuring your infographic is not just informative, but also visually stunning.
This tutorial is designed for everyone, from beginners just starting out with data visualization to experienced designers looking to refine their skills. Whether you’re using Canva, Adobe Illustrator, or another design tool, the principles we’ll discuss are applicable across the board. We’ll focus on creating a 5-segment pie chart, but the techniques can easily be adapted to other infographic types and data sets.
Data Preparation and Selection for Pie Chart: How To Create A 5 Step Pie Chart Infographic And Animate It
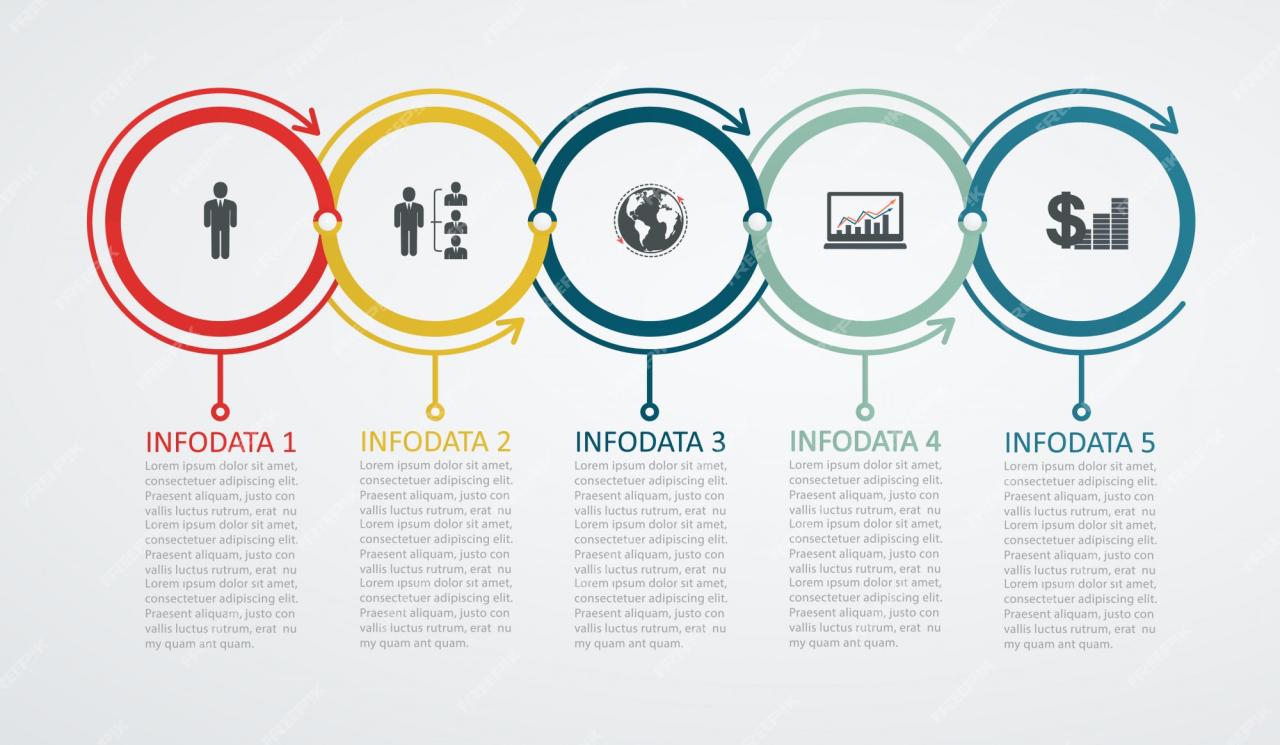
Source: freepik.com
Creating a compelling and informative 5-segment pie chart begins long before you open your design software. The key lies in meticulous data preparation and thoughtful selection of categories. A well-prepared dataset ensures your pie chart effectively communicates your intended message, avoiding confusion or misinterpretations.Data suitable for a pie chart represents proportions or percentages of a whole. Think of it as slicing a pie – each slice represents a portion of the total.
Therefore, your data should be easily convertible into percentages. Examples include market share analysis (e.g., the percentage of the market held by five competing brands), budget allocation (e.g., the percentage of a budget allocated to five different departments), survey results (e.g., the percentage of respondents choosing five different options), or demographic breakdowns (e.g., the percentage of a population falling into five age groups).
Categorizing Data into Five Meaningful Segments, How to create a 5 step pie chart infographic and animate it
Categorization is crucial for a clear and understandable pie chart. The five segments should be mutually exclusive (no overlap) and collectively exhaustive (covering the entire dataset). Each category needs a concise and descriptive label. For instance, if visualizing website traffic sources, categories could be “Direct,” “Organic Search,” “Paid Search,” “Social Media,” and “Referral.” Ensure each category’s contribution is easily grasped; avoid overly granular or similar categories.
Handling Missing or Incomplete Data
Missing or incomplete data is a common challenge. Several strategies can be employed. One approach is to exclude incomplete data points from the analysis, acknowledging this limitation in the chart’s description. Alternatively, if the amount of missing data is minimal and its distribution is likely random, imputation methods can be used to estimate missing values. This involves replacing missing values with plausible substitutes based on the available data, but it’s crucial to clearly state this method was used.
A third option is to add a “Missing/Other” category to encompass incomplete data, ensuring transparency.
Sample Data Table
The following table illustrates sample data for a 5-segment pie chart visualizing the sources of website traffic:
| Category | Value | Percentage |
|---|---|---|
| Direct | 1500 | 30% |
| Organic Search | 1200 | 24% |
| Paid Search | 1000 | 20% |
| Social Media | 800 | 16% |
| Referral | 500 | 10% |
Creating the Pie Chart Infographic Design
Designing a compelling pie chart infographic goes beyond simply plotting data points. It’s about creating a visually engaging and easily understandable representation of your information. A well-designed infographic will not only present your data but also enhance its impact and memorability. Effective design choices are crucial for maximizing the clarity and effectiveness of your pie chart.
Design Styles for a 5-Segment Pie Chart
Several design styles can effectively present a 5-segment pie chart. The key is to maintain visual clarity and avoid overwhelming the viewer with too much information. A simple, clean design is often the most effective. One approach might use distinct color segments with clear labels placed directly on each slice, ensuring sufficient space between the text and the pie chart itself.
Another option could involve an exploded pie chart, where one or two segments are slightly separated from the rest to draw attention to specific data points. This technique is particularly useful when highlighting a significant or key data segment. Finally, a concentric circle design, where smaller circles within the main pie chart represent additional data points or categories, can be considered for more complex data.
This approach, however, should be used cautiously as it can become visually cluttered quickly.
Color Palettes for Data Representation
The choice of color palette significantly impacts the readability and overall aesthetic appeal of your pie chart. Using a colorblind-friendly palette is crucial for inclusivity. Consider using a palette that offers sufficient contrast between segments. For instance, a combination of blues, greens, and yellows can be effective, provided they are sufficiently distinct from each other. Avoid using too many colors, as this can lead to visual clutter.
A good rule of thumb is to limit the number of colors to five or fewer, reflecting the number of segments in your pie chart. Furthermore, consider the connotations associated with specific colors. For example, using red to represent negative data points and green for positive ones is a widely understood convention. Using a consistent color scheme throughout your infographic will enhance visual harmony and readability.
Incorporating Visual Elements: Icons and Images
Adding visual elements such as icons or images can significantly enhance the engagement and understanding of your pie chart infographic. Well-chosen icons can represent data categories in a clear and memorable way. For example, a dollar sign ($) could represent financial data, a person icon could represent demographics, a house icon could represent real estate data, a graph icon could represent market trends, and a globe icon could represent international data.
These icons, placed strategically near the corresponding pie chart segments, provide visual cues and reinforce the meaning of each data point. Ensure that the icons are consistent in style and size to maintain visual harmony. Overuse of images, however, should be avoided to prevent visual clutter. The images should complement, not overshadow, the data.
Building the Pie Chart in Canva
Canva offers a user-friendly interface for creating pie charts. Here’s a step-by-step guide:
- Create a New Design: Start by creating a new design in Canva, selecting the appropriate dimensions for your infographic.
- Choose a Pie Chart Template: Select a pie chart template from Canva’s library. You can customize it to fit your data and design preferences.
- Input Your Data: Enter your data into the template. Canva will automatically generate the pie chart based on your input.
- Customize the Appearance: Adjust the colors, fonts, and labels to match your brand or preferred style. Add icons or images as needed.
- Download and Share: Once you are satisfied with your design, download it in the desired format (e.g., PNG, JPG) and share it on your preferred platforms.
Animating the Pie Chart
Bringing your static pie chart infographic to life adds a dynamic element that significantly enhances engagement. Animation can highlight key data points, guide the viewer’s eye, and create a more memorable experience. This section details how to animate your pie chart, focusing on different animation styles, smooth sequencing, and export options.
The animation process itself depends heavily on the software or tool you choose. Popular options include Adobe After Effects, Adobe Animate, and various online animation tools. Regardless of your chosen platform, the core principles remain the same: defining keyframes, setting timing, and selecting appropriate easing functions.
Animation Styles and Techniques
Several animation styles can effectively showcase your pie chart data. The choice depends on the message you want to convey and the overall aesthetic of your infographic. Let’s explore some common options.
- Growth Animation: This classic approach involves the pie chart segments growing from the center outwards to their final size. This is particularly effective for emphasizing the relative proportions of each slice. Imagine each segment starting as a small sliver and gradually expanding to its correct size, revealing the complete picture smoothly. The animation could be synchronized or staggered, creating visual interest.
- Transition Effects: Instead of a simple growth, you can incorporate more sophisticated transitions. For instance, you could use a “reveal” effect where each segment appears one by one, perhaps with a slight delay to highlight specific data points. Alternatively, you could use a “morphing” effect where one segment transitions into another, creating a smooth visual flow, especially useful if comparing data across different time periods or categories.
- Data-Driven Animation: More advanced tools allow for direct data integration. This means the animation automatically adjusts based on the values in your dataset. Changes in data are reflected dynamically in the animation, creating a truly responsive and up-to-date visual representation.
Timing, Pacing, and Easing Functions
The success of your animation hinges on precise control over timing and pacing. A rushed animation feels jarring, while a slow one can be tedious. Easing functions play a crucial role in creating a natural and visually pleasing flow.
Easing functions control the speed of the animation over time. Instead of a constant speed, they allow for acceleration, deceleration, or both. Common easing functions include linear (constant speed), ease-in (slow start, fast finish), ease-out (fast start, slow finish), and ease-in-out (slow start and finish, fast middle). Experimenting with different easing functions is key to achieving a smooth, engaging animation.
For example, a growth animation might use an ease-in-out function, starting and ending slowly for a more polished look. A transition effect might use a sharper ease-in for a more dramatic impact. The specific timing and easing function choices depend heavily on the overall feel and message you’re aiming for. Consider the length of the animation—a shorter animation might need a faster pace, while a longer one can afford more gradual transitions.
Exporting the Animated Pie Chart
Once your animation is complete, you need to export it in a format suitable for your intended platform. Common choices include GIF, MP4, and WebM. Each format has its strengths and weaknesses:
| Format | Pros | Cons |
|---|---|---|
| GIF | Widely compatible, loop support, small file size (for simple animations) | Limited color palette, can result in large file sizes for complex animations, poor quality for smooth motion |
| MP4 | High quality, supports smooth motion and complex animations, good compression | Larger file size compared to GIF, not always universally supported (older browsers) |
| WebM | Good quality, smaller file size than MP4 for comparable quality, good browser support | Less widely supported than MP4, potentially less codec compatibility |
The best choice depends on your priorities. If file size is paramount and your animation is simple, a GIF might suffice. For high-quality, smooth animations, MP4 or WebM are better options. Consider testing your animation across different browsers and devices to ensure compatibility.
Infographic Review and Refinement
Creating a compelling animated pie chart infographic isn’t just about the design and animation; it’s about ensuring the final product is clear, accurate, and effectively communicates the intended message. This final step, review and refinement, is crucial for polishing your infographic and maximizing its impact. A thorough review process will identify any flaws and allow for necessary improvements before sharing it with your audience.The process of reviewing your finished animated pie chart infographic involves a multi-faceted approach, encompassing visual appeal, data accuracy, and overall effectiveness.
This ensures your infographic not only looks great but also accurately represents your data and achieves its communicative goals.
Visual Appeal Assessment
A visually appealing infographic is more likely to capture and hold the viewer’s attention. This involves assessing several key aspects. First, check the color palette for harmony and contrast. Are the colors easy on the eyes and do they effectively highlight key data points? Next, examine the typography; is the font legible and appropriate for the infographic’s style?
The overall layout and composition should also be considered; is the information presented in a clear and logical manner? Finally, assess the animation itself. Is it smooth, engaging, and does it enhance the understanding of the data without being distracting? For example, a jarring animation style might detract from the overall message, while a subtle animation can smoothly guide the viewer’s eye through the data.
Data Accuracy Verification
Accuracy is paramount. Carefully double-check all data points presented in the pie chart against your original source. Verify that the percentages add up to 100% and that the visual representation accurately reflects the numerical data. Any discrepancies must be corrected before proceeding. Consider including a small data table alongside the chart, allowing viewers to easily verify the numbers.
For instance, if you are showing market share data, make sure your numbers match the publicly available data from reliable market research firms.
Effectiveness Evaluation
Beyond visual appeal and accuracy, evaluate the overall effectiveness of your infographic. Does it clearly communicate the intended message? Is the information easily understandable to your target audience? Does the animation successfully enhance the viewer’s understanding? Consider the flow of information; does the infographic guide the viewer’s eye through the data in a logical sequence?
For example, if the goal is to highlight the largest segment of the pie, ensure that segment is visually prominent and that the animation draws attention to it. If the goal is to show trends over time, make sure the animation clearly depicts these changes.
Feedback Collection Methods
Gathering feedback from your target audience is invaluable for identifying areas for improvement that you might have missed. Several methods can be employed. A simple online survey can efficiently collect feedback from a larger group. Alternatively, focus groups provide in-depth insights through moderated discussions. Informal feedback, such as asking colleagues or friends to review the infographic, offers quick and informal feedback.
Finally, A/B testing different versions of the infographic can help determine which version is more effective. For instance, you could test different animation styles or color palettes to see which resonates better with your audience.
So you want to know how to create a killer 5-step pie chart infographic and animate it? It’s easier than you think! Once you’ve mastered the design, think about how to get those awesome visuals out there – that’s where learning about video marketing comes in, and this guide on getting it on with youtube will help boost your views.
Then, you can easily incorporate your animated pie chart into your YouTube videos to really make an impact and showcase your data visualization skills.
Infographic Refinement Checklist
- Visual Appeal: Color palette harmony, font legibility, layout clarity, animation smoothness.
- Data Accuracy: Percentages add up to 100%, data matches source, clear data labeling.
- Overall Effectiveness: Clear message, easy understanding, logical information flow, animation enhances understanding, effective use of visual hierarchy.
- Accessibility: Color contrast sufficient for colorblind viewers, alt text for screen readers.
Last Point
Creating a compelling animated pie chart infographic doesn’t have to be daunting. By following these five steps, you’ll have a powerful visual tool at your fingertips to communicate your data effectively. Remember, the key is to focus on clarity, visual appeal, and a smooth animation sequence. So go forth, create, and watch your data come alive!
Questions Often Asked
What are some good free tools for animating pie charts?
Many free online tools offer basic animation capabilities. Look into options like Kapwing or some features within Canva’s free plan. However, for more advanced animations, you might need to explore paid software.
How do I choose the right color palette for my pie chart?
Consider your audience and the message you’re conveying. Use contrasting colors to make segments easily distinguishable, and avoid overly bright or jarring combinations. Color palettes readily available online (like Adobe Color or Coolors) can help you find harmonious combinations.
What file format should I export my animated pie chart as?
The best format depends on where you’ll be using it. GIFs are widely compatible but can be limited in quality and size. MP4s offer better quality and are suitable for most online platforms. WebM is a good option for web use, offering a balance between quality and file size.