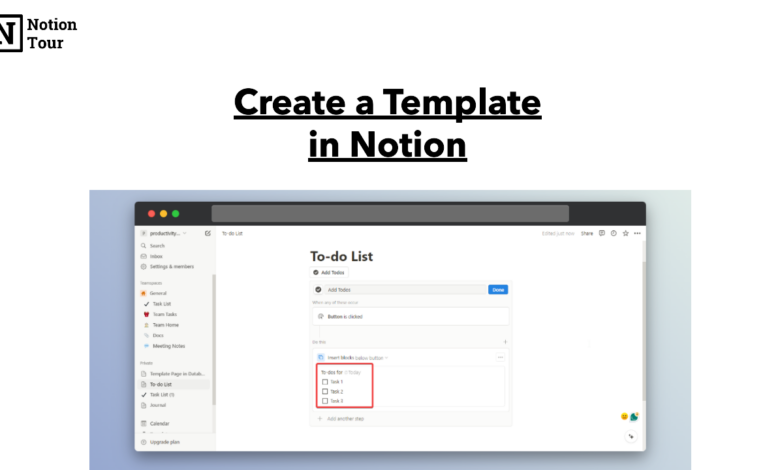
How to Create Templates in Notion
How to create template in notion – How to create templates in Notion? It’s a question many find themselves asking, especially as they discover the power and flexibility of this amazing productivity tool. Notion templates aren’t just about pre-designed layouts; they’re about building personalized systems to manage your projects, notes, and life. This guide dives into the world of Notion templates, from creating basic structures to mastering advanced features and sharing your creations with others.
Get ready to unlock the full potential of Notion!
We’ll cover everything from understanding the different types of templates available and the benefits of using them, to building your own from scratch. We’ll explore how to utilize databases, pages, and properties effectively, and even delve into advanced features like formulas and linking different sections of your template. We’ll also look at how to share your creations, ensuring smooth collaboration with others.
By the end, you’ll be equipped to design efficient and visually appealing Notion templates tailored to your specific needs.
Understanding Notion Templates
Notion’s power lies not just in its flexibility, but also in its incredible template ecosystem. Leveraging pre-built templates can significantly accelerate your workflow, saving you time and effort in setting up databases, pages, and overall workspace organization. Understanding the different types and benefits of these templates is crucial to maximizing your Notion experience.
Benefits of Using Notion Templates
Notion templates offer a plethora of advantages. They provide a ready-made structure, eliminating the need to design everything from scratch. This saves considerable time, especially for complex projects or intricate organizational systems. Templates also ensure consistency, leading to a more organized and visually appealing workspace. Furthermore, they serve as excellent learning tools, showcasing best practices and innovative ways to utilize Notion’s features.
Starting with a template allows you to quickly grasp how to structure your information and adapt it to your specific needs.
Types of Notion Templates Available
Notion templates come in a wide variety, catering to diverse needs and preferences. They range from simple note-taking templates to highly sophisticated project management systems. The templates can be broadly categorized based on their functionality and intended use. Some templates are designed for individual use, while others are tailored for teams or collaborative projects. The level of customization varies; some are highly flexible, allowing extensive modification, while others offer a more fixed structure.
Examples of Popular Notion Template Categories
The versatility of Notion templates is evident in the numerous categories available. Here are a few popular examples:
- Project Management: These templates facilitate task management, progress tracking, and team collaboration. They often include features like Kanban boards, Gantt charts, and progress trackers. A typical example would be a template with sections for task assignments, deadlines, and status updates, visually represented on a Kanban board.
- Note-Taking: Templates designed for note-taking offer structured ways to organize notes, whether for personal journaling, academic research, or meeting minutes. They might include features like tagged notes, linked databases, and calendar integrations for scheduling review sessions.
- Personal Organization: These templates focus on personal productivity and organization. Examples include daily planners, habit trackers, and budgeting tools. A common feature is the integration of calendars and to-do lists to manage daily tasks and appointments efficiently.
- Marketing & Business: Notion is frequently used for business planning and marketing. Templates in this category often include features for managing content calendars, tracking marketing campaigns, and analyzing key performance indicators (KPIs). A marketing template might include sections for social media scheduling, email marketing campaigns, and lead management.
Free vs. Paid Notion Templates: A Comparison
The choice between free and paid Notion templates depends on your specific needs and budget. Free templates offer a great starting point, while paid templates often provide more advanced features and professional design.
| Feature | Free Templates | Paid Templates |
|---|---|---|
| Functionality | Basic features; limited customization | Advanced features; extensive customization options |
| Design | Simple, functional design | Professional and visually appealing design |
| Support | Limited or no support | Often includes customer support and documentation |
| Pricing | Free | Varies, typically ranging from a few dollars to several hundred dollars |
Creating a Basic Notion Template
Notion’s power lies in its flexibility, and that starts with creating your own templates. A well-crafted template can streamline your workflow, ensuring consistency and saving you valuable time. This guide will walk you through building a simple, yet effective, Notion template from the ground up.
Creating a Notion template involves leveraging the core building blocks of the platform: databases, pages, and properties. Databases act as containers for your information, structured by properties (like fields in a spreadsheet). Pages within a database hold the individual entries, populated with data based on the defined properties. Understanding this relationship is crucial for effective template design.
Database Creation and Property Definition
Start by creating a new database. Choose the database type that best suits your needs – a simple table, a Kanban board, a calendar, or a list. For this example, let’s use a simple table database. Once created, you’ll need to define the properties. These properties are the columns in your table and will determine the type of information you can store (e.g., text, numbers, dates, checkboxes, select options).
Consider your data needs carefully; well-defined properties will make your template much more useful. For instance, if you’re creating a template for tracking tasks, properties might include “Task Name” (text), “Due Date” (date), “Status” (select), and “Priority” (select). Each property can be further customized with formatting options (e.g., changing the color of a checkbox).
Page Creation and Data Entry
After defining your properties, add a new page to your database. This page represents a single entry within your template. Fill in the information for each property according to your defined structure. This is where the actual content of your template will reside. For our task tracking example, a single page would represent one specific task, with its name, due date, status, and priority.
Repeat this process to add more entries as needed.
Customizing Template Appearance
Notion offers several options for customizing the appearance of your database. You can change the colors of your database, the header, and even individual properties. You can also adjust the column width and order to optimize the layout for readability and usability. Experiment with different formatting options to create a visually appealing and organized template. For example, you can use different colors for different statuses in your task tracking example to quickly identify urgent or completed tasks.
Essential Elements for a Well-Structured Notion Template
A well-designed template goes beyond simply organizing data; it enhances workflow efficiency. Consider these essential elements when building your templates:
- Clear and Concise Property Names: Use descriptive names that clearly indicate the purpose of each property.
- Appropriate Property Types: Choose property types that accurately reflect the nature of the data (e.g., don’t use a text property for dates).
- Consistent Formatting: Maintain a consistent style and formatting throughout the template for improved readability.
- Logical Data Organization: Arrange properties in a logical order that makes sense for your workflow.
- Intuitive Navigation: Design the template in a way that makes it easy to find and access the information you need.
Advanced Template Features
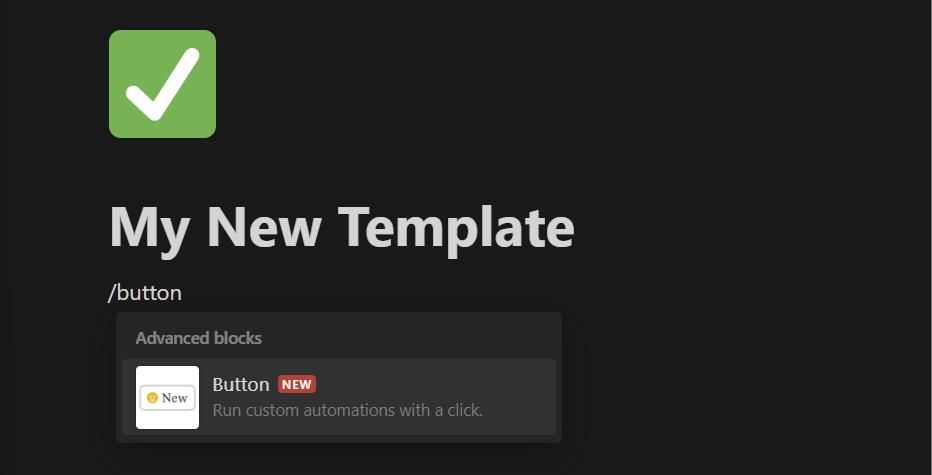
Source: makeuseofimages.com
Notion templates, while powerful in their basic form, truly shine when you delve into their advanced features. Mastering these techniques allows you to create dynamic and highly customized workspaces, far beyond simple static layouts. This section explores the more sophisticated aspects of Notion template creation, focusing on formulas, linking, API integration (where applicable), and different design approaches.
Taking your Notion templates to the next level involves leveraging its built-in functionality and understanding how different elements interact. This unlocks the true potential of creating highly efficient and personalized workflows.
Formulas and Calculations in Notion Templates
Notion’s formula functionality allows for dynamic data manipulation within your templates. You can perform calculations, create conditional logic, and automate data entry, significantly streamlining your workflow. For example, you could create a template for tracking project expenses, automatically calculating the total cost based on individual line items. Another use case could be a template for managing inventory, automatically updating stock levels based on sales and purchases.
Formulas use a simple syntax similar to spreadsheet software, allowing for a wide range of operations, from basic arithmetic (+, -,
, /) to more complex functions like `if()`, `contains()`, and `dateAdd()`. For instance, a formula to calculate the total cost of items might look like this
prop("Quantity")prop("Price"), assuming you have properties named “Quantity” and “Price” in your database. More complex formulas can be built by nesting functions and referencing properties from related databases.
Linking and Connecting Different Parts of a Notion Template
Linking and connecting different sections of your Notion template enhances organization and data flow. This can be achieved through several methods. Cross-referencing databases allows you to create relationships between different sets of information. For example, a project management template might link tasks to specific projects, enabling you to easily track progress across multiple projects. You can also use page links to connect related pages within your workspace, creating a network of interconnected information.
This is particularly useful for building comprehensive knowledge bases or project documentation. Finally, the use of rollups and relations allows you to aggregate data from linked databases, providing summarized views and insights. For instance, a rollup property could sum up the total estimated time from linked tasks, providing a quick overview of the project’s total estimated workload.
Utilizing the Notion API (If Applicable)
While Notion’s built-in functionality is extensive, its API offers even greater possibilities for customization. The API allows for external integration and automation. For instance, you could build a custom script to automatically populate your template with data from external sources, such as a CRM or project management tool. This can significantly reduce manual data entry and improve overall efficiency.
Another use case could be creating a custom interface for interacting with your Notion template, offering a more streamlined user experience. However, using the API requires programming knowledge and understanding of the API documentation.
Comparison of Different Template Design Approaches
Different design approaches offer various strengths and weaknesses. A minimalist approach prioritizes simplicity and clarity, focusing on essential elements and avoiding unnecessary complexity. This approach is ideal for users who prefer clean interfaces and easy navigation. However, it may lack the flexibility and customization options offered by more complex designs. Conversely, a modular design allows for greater flexibility and scalability.
Individual components can be easily added, removed, or modified without affecting the overall structure. This approach is well-suited for large, complex projects, but it can require more upfront planning and design work. Finally, a hierarchical design organizes information in a tree-like structure, allowing for a clear and logical flow of information. This approach is particularly useful for knowledge bases or project documentation.
However, it can become difficult to navigate if the hierarchy becomes too complex. The best approach will depend on the specific needs and complexity of your project.
Sharing and Collaborating with Notion Templates
Notion’s power truly shines when you share your meticulously crafted templates with others. Sharing not only saves time but also fosters collaboration, allowing teams to work from a consistent foundation and maintain uniformity in their projects. This section details how to effectively share and collaborate using Notion templates, ensuring both ease of use and secure access control.Sharing Notion TemplatesSharing your Notion template is straightforward.
Once you’ve built your template, locate the “Share” button, usually found in the top right corner of your workspace. Clicking this will open a sharing panel where you can input the email addresses of individuals you wish to grant access. You can also choose to generate a shareable link for broader distribution. Remember to select the appropriate permission level for each recipient.Controlling Access and PermissionsNotion offers granular control over access permissions.
You can choose from several options:* View: Recipients can only view the template; they cannot edit it. This is ideal for distributing read-only versions of your template.
Edit
Recipients can view and modify the template. This option is suitable for collaborative projects where multiple users need to contribute.
Comment
Recipients can view and comment on the template, facilitating discussion and feedback. This is useful for gathering input before finalizing a template.Choosing the correct permission level is crucial for maintaining the integrity of your template and ensuring its secure use. Consider the purpose of sharing and the level of involvement required from each recipient when making your selection.Duplicating a Notion TemplateSometimes, you might want a personal copy of a template without affecting the original.
Duplication provides this flexibility. Within the Notion workspace containing the template, you’ll typically find a “Duplicate” option (often represented by a three-dot menu or a similar icon). Selecting this will create an exact copy in your personal workspace, allowing you to modify it freely without altering the shared version. This is especially useful for experimenting with modifications or creating variations of the original template.Collaboration Methods: Advantages and DisadvantagesThe following table summarizes various collaboration methods and their associated benefits and drawbacks:
| Collaboration Method | Advantages | Disadvantages | Best Use Case |
|---|---|---|---|
| Direct Sharing (with Edit permissions) | Real-time collaboration, easy feedback | Potential for conflicts, requires careful version control | Team projects requiring simultaneous editing |
| Direct Sharing (with Comment permissions) | Organized feedback, preserves template integrity | Slower iteration process, requires active moderation | Gathering feedback on a template before finalizing it |
| Duplication and Individual Editing | Independent modifications, no risk of conflicts | Lacks real-time collaboration, requires manual merging of changes | Personalization of a template for individual use |
| Using a Template Database | Scalable, allows for multiple instances of the template | Requires more setup, might be overkill for smaller projects | Managing multiple projects based on the same template structure |
Template Examples and Inspiration
Notion’s power truly shines when you leverage its templating capabilities. Seeing real-world examples can spark creativity and demonstrate the versatility of Notion templates in organizing various aspects of your life. This section explores diverse templates, their design, and how to adapt them for personal use.
Notion Template Examples
Exploring existing templates provides invaluable insights into effective structure and design. Below are three diverse examples showcasing Notion’s potential.
- Project Management Template: This template typically uses a Kanban board view, visually represented with colorful columns signifying project stages (e.g., To Do, In Progress, Review, Done). Each card within a column represents a task, containing properties like task name, assigned person, due date, and priority. The user experience is intuitive, offering a clear overview of project progress. A visual design might incorporate custom icons and color-coding for enhanced clarity and aesthetic appeal.
The user can easily drag and drop tasks between columns, updating their status effortlessly.
- Meeting Notes Template: This template usually includes sections for meeting details (date, time, attendees), agenda items, action items with assigned owners and deadlines, and a space for general notes. The visual design might incorporate tables for organized information, and potentially a calendar integration to schedule future meetings. The user experience focuses on streamlined note-taking and action item tracking. A clear and concise layout makes it easy to locate specific information after the meeting.
- Content Calendar Template: This template is often designed as a calendar view, visually displaying scheduled content across various platforms (e.g., blog posts, social media updates). Each entry contains details like content topic, publishing date, platform, and status (e.g., draft, scheduled, published). The user experience centers around planning and tracking content creation and distribution. A color-coded calendar can enhance visual appeal and facilitate quick identification of content status.
Users can easily adjust publishing schedules and view the overall content strategy at a glance.
Adapting Existing Templates
Adapting a pre-built template involves customizing its properties and structure to align with your specific needs. This might involve adding or removing properties, changing database views, or modifying the visual design elements (e.g., colors, icons). For instance, you might take a basic task management template and add properties for project budgets or client names if you’re managing client projects.
The key is to start with a suitable base template and incrementally adjust it to perfectly fit your workflow.
Personal Finance Tracking Template
This template uses a database to track income and expenses.
| Property | Purpose |
|---|---|
| Date | Transaction date |
| Category | Expense or income category (e.g., Groceries, Rent, Salary) |
| Description | Detailed description of the transaction |
| Amount | Transaction amount (positive for income, negative for expenses) |
| Account | Account where the transaction occurred (e.g., Checking, Savings) |
| Payment Method | Method of payment (e.g., Cash, Credit Card, Debit Card) |
This allows for categorization and analysis of spending habits. Summation formulas can calculate monthly totals and provide insights into spending patterns.
Mastering Notion templates is all about efficiency; I recently streamlined my video planning process by creating a killer Notion template, and it’s all thanks to the awesome tips I picked up from this guide on getting it on with youtube. Learning how to optimize your YouTube workflow really helps you plan your content, which in turn makes building effective Notion templates much easier.
Now I’m using my improved Notion template to schedule my YouTube uploads and keep everything organized!
Improving Productivity with Templates
Notion templates significantly boost productivity across various life aspects. In work, project management templates streamline task assignment and progress tracking. For personal projects, templates can help organize research, writing, and deadlines. Learning is enhanced through templates that structure notes, flashcards, and study schedules. By standardizing your approach to different tasks, templates minimize time spent on setup and organization, allowing you to focus on the core activities.
Troubleshooting Common Issues
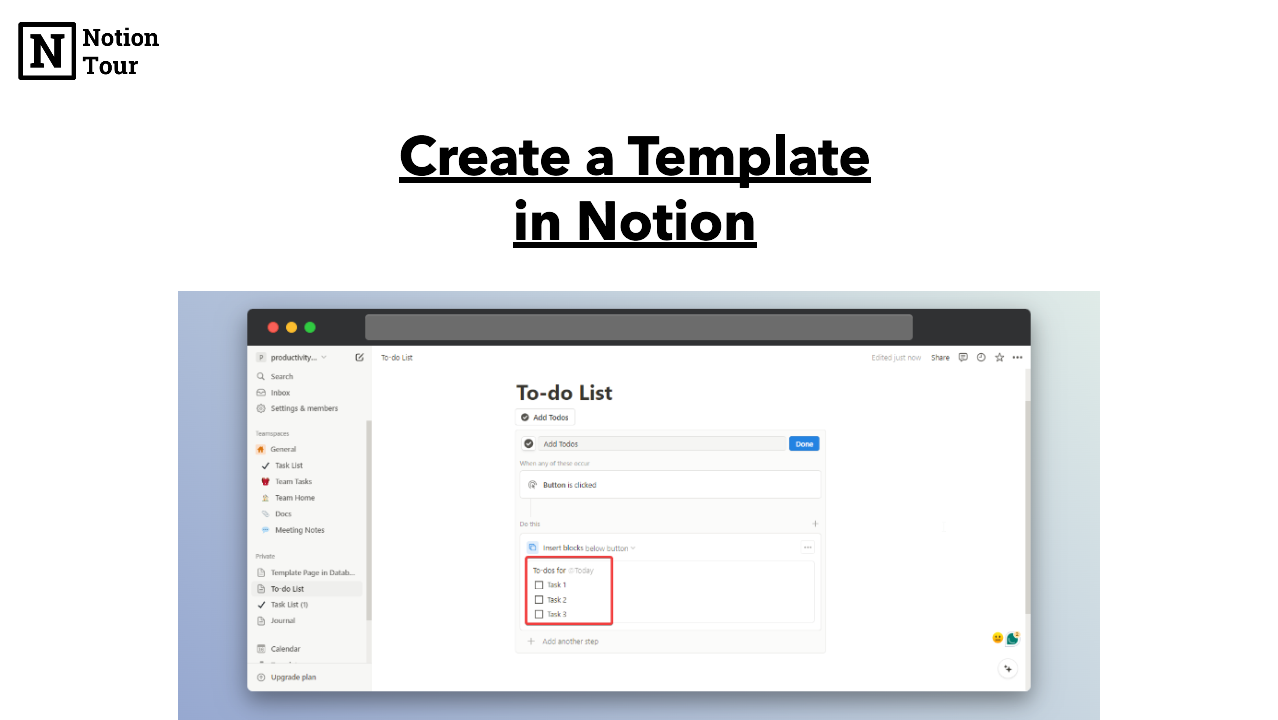
Source: notiontour.com
Creating and using Notion templates can be a smooth process, but sometimes you might hit a snag. This section covers common problems and provides solutions to get you back on track with your perfectly organized Notion workspace. We’ll tackle issues with formatting, functionality, sharing, and even cover how to safeguard your hard work with backups and restorations.
Troubleshooting Notion template issues often involves identifying the source of the problem—be it a formatting error, a malfunctioning formula, or a problem with sharing permissions. Understanding the specific issue is the first step towards a quick resolution. Let’s dive into some specific examples.
Template Formatting Problems
Inconsistent formatting is a frequent complaint. This could manifest as misaligned text, unexpected font changes, or problems with nested blocks. These issues often stem from incorrect use of formatting commands within the template itself, or inconsistencies between the template and the user’s personal Notion settings. For example, if your template relies on a specific theme or font that the user doesn’t have, the formatting will break.
Functionality Issues with Formulas and Databases
Notion’s power lies in its databases and formulas. However, errors in formulas can lead to unexpected results or even crashes. Common errors include typos in formula syntax, incorrect referencing of properties, or using incompatible data types. A simple typo in a `prop(“Name”)` reference can prevent the entire formula from working. Similarly, attempting to perform mathematical operations on text fields will result in an error.
Debugging involves carefully reviewing the formula syntax, checking property types, and testing the formula with sample data.
Sharing and Collaboration Problems
Sharing templates can sometimes present challenges. Problems often arise from incorrect permission settings or difficulties in duplicating the template. Ensuring the template is properly shared with the correct permissions (view, comment, or edit) is crucial. If a user can’t duplicate the template, it might be due to workspace restrictions or issues with the template’s underlying structure. Checking the sharing settings and verifying that the template itself isn’t corrupted are important steps in resolving these problems.
Backing Up and Restoring Notion Templates, How to create template in notion
Regular backups are crucial to protect your valuable work. Notion doesn’t offer a built-in backup feature for individual templates. The most reliable method is to duplicate the template and save the duplicate in a separate workspace or page. This creates a readily available copy should the original become corrupted or lost. To restore, simply duplicate the backed-up template into your main workspace.
Best Practices for Maintaining and Updating Notion Templates
Proactive maintenance ensures your templates remain functional and efficient. Regular updates and consistent formatting are key.
- Regularly review and update formulas: Ensure formulas are still accurate and efficient, addressing any errors or outdated references.
- Maintain consistent formatting: Use a consistent style guide for text, headings, and other formatting elements to improve readability and maintain a professional look.
- Document your template: Include a section explaining the template’s purpose, how to use it, and any important considerations.
- Test updates thoroughly: Before sharing updated templates, test them extensively to ensure all features work as expected.
- Create version control: Keep different versions of your template to revert to earlier iterations if necessary. This can be achieved by creating copies with version numbers in their names.
Final Summary
Mastering Notion templates isn’t just about creating pretty pages; it’s about building a personalized system that works
-for you*. By understanding the fundamentals, experimenting with advanced features, and learning from diverse examples, you can transform Notion from a simple note-taking app into a powerful productivity powerhouse. So go forth, create, and customize – your perfect Notion workflow awaits!
Q&A: How To Create Template In Notion
Can I use existing templates as a starting point for my own?
Absolutely! Duplicating an existing template is a great way to learn and quickly build upon a solid foundation. Then, customize it to match your unique requirements.
How do I back up my Notion templates?
Notion doesn’t have a direct “backup” button, but you can export your workspace as a .zip file. This will preserve your templates, databases, and other content. Consider regularly exporting your workspace to a secure location.
What are the best practices for naming my templates?
Use clear and descriptive names that reflect the template’s purpose. Consistent naming conventions will help you easily locate and manage your templates over time. For example, instead of “Template 1,” use “Project Management Template” or “Meeting Notes Template.”
Are there any limitations to the size or complexity of a Notion template?
While Notion can handle quite complex templates, extremely large or deeply nested structures might impact performance. Consider breaking down overly complex templates into smaller, more manageable components.
