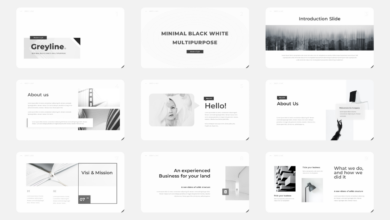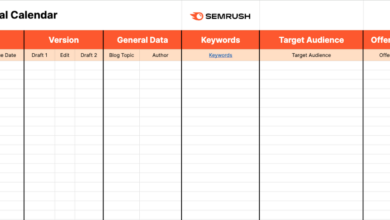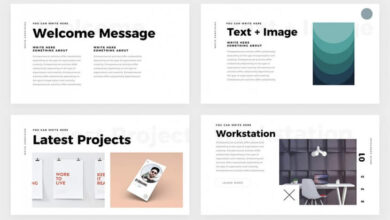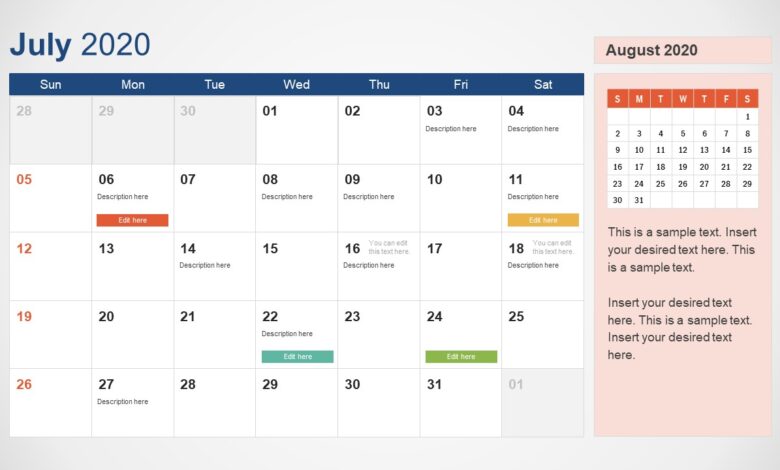
Best PowerPoint Calendar Templates Your Ultimate Guide
Best PowerPoint calendar templates aren’t just about pretty pictures; they’re about streamlining your life and boosting productivity. Imagine effortlessly scheduling appointments, tracking projects, or even planning your next big adventure, all within a visually stunning and highly functional calendar. This guide dives deep into finding, customizing, and mastering the best PowerPoint calendar templates to transform your organization and planning game.
We’ll explore various template types, from sleek business calendars to colorful personal planners, highlighting key features and design elements that make all the difference. Learn where to find top-notch templates, how to seamlessly integrate your data, and even how to add those extra touches of personalization that make your calendar truly your own. Get ready to ditch the chaotic scribbles and embrace the power of a well-designed digital calendar!
Top Features of PowerPoint Calendar Templates
Choosing the right PowerPoint calendar template can significantly boost productivity and organization. A well-designed template streamlines scheduling, improves visual appeal, and enhances overall project management. The key lies in selecting a template that balances functionality with aesthetic appeal, catering to your specific needs and preferences.
Essential Features of High-Quality Templates
Five essential features distinguish exceptional PowerPoint calendar templates from the rest. These features go beyond mere visual appeal; they impact usability and efficiency. Consider these aspects when making your selection.
- Customization Options: High-quality templates offer extensive customization options, allowing you to tailor the calendar to your specific branding and needs. This includes the ability to change colors, fonts, add logos, and adjust layouts easily.
- Clear and Concise Design: The design should be clean and uncluttered, ensuring readability and ease of navigation. Avoid overly busy designs that distract from the core purpose of the calendar.
- Multiple View Options: The best templates provide various views, such as monthly, weekly, and daily, allowing you to switch between perspectives based on your task requirements.
- Integration Capabilities: Seamless integration with other applications, such as Outlook or Google Calendar, is a valuable feature, ensuring synchronization and avoiding data duplication.
- High-Resolution Graphics: The template should use high-resolution graphics to ensure it looks crisp and professional when printed or projected on a large screen.
Visual Appeal in Calendar Templates
Visual appeal is crucial for a calendar template’s effectiveness. An attractive calendar is more engaging and encourages consistent use. Effective design elements include:
- Strategic Use of Color: A well-chosen color palette enhances readability and creates a visually pleasing experience. For instance, a template might use a calming blue for weekdays and a brighter green for weekends.
- Appropriate Font Selection: Fonts should be easy to read, even at smaller sizes. Sans-serif fonts like Arial or Calibri are generally preferred for their clarity.
- Consistent Branding: If the calendar is for a business, ensure the design aligns with the company’s branding guidelines, using consistent colors, logos, and fonts.
- Strategic Use of White Space: White space (empty areas) is crucial for improving readability and preventing the calendar from feeling cluttered. It provides visual breathing room.
- Infographics and Visual Elements: Subtle use of icons or other visual elements can enhance the calendar’s appeal without overwhelming it. For example, small icons could represent different types of appointments or tasks.
Calendar Layouts: Monthly, Weekly, and Yearly Views
Different calendar layouts cater to diverse needs. Monthly views provide a broad overview, ideal for long-term planning. Weekly views offer a more detailed perspective, perfect for scheduling daily tasks. Yearly views are useful for visualizing annual events and deadlines. The best templates often include all three.
Color Palettes and Fonts: A Comparative Analysis
Effective color palettes and fonts are vital for creating visually engaging calendars. A harmonious color scheme improves readability and enhances the overall aesthetic. Fonts should be legible and consistent with the overall design. For instance, a corporate calendar might use a professional color scheme like navy blue and gray with a clean sans-serif font like Helvetica, while a personal calendar could employ a more vibrant and playful palette with a more casual font like Open Sans.
Comparison of Popular Template Features
| Feature | Template Style A (Minimalist) | Template Style B (Corporate) | Template Style C (Creative) |
|---|---|---|---|
| Customization Options | High (color, font changes) | Medium (logo integration, color schemes) | High (extensive design elements, image integration) |
| View Options | Monthly, Weekly | Monthly, Weekly, Yearly | Monthly, Weekly, Daily |
| Integration Capabilities | Limited | Good (Outlook, Google Calendar) | Limited |
| Visual Appeal | Clean and Simple | Professional and Formal | Vibrant and Playful |
Types of PowerPoint Calendar Templates: Best Powerpoint Calendar Templates
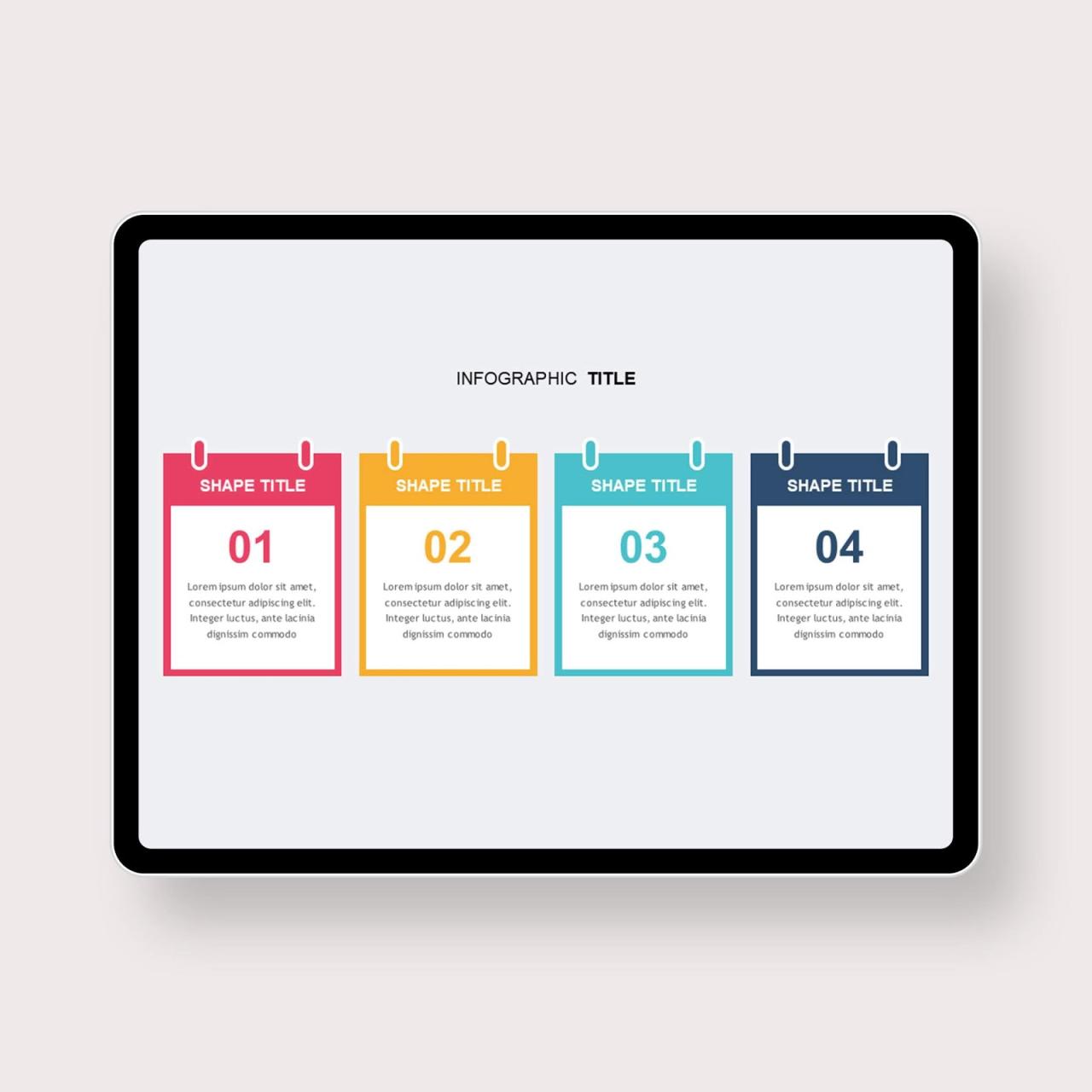
Source: blogspot.com
PowerPoint calendar templates offer a versatile way to organize your time and projects, ranging from simple personal schedules to complex project timelines. Choosing the right template depends heavily on your specific needs and how you intend to use the calendar. Understanding the different types available can significantly improve your productivity and planning.PowerPoint’s flexibility allows for customization across various calendar types, making it a powerful tool for visual planning.
Let’s explore some common categories and their design considerations.
Personal Calendar Templates
Personal calendar templates are designed for individual use, focusing on daily, weekly, or monthly scheduling of personal appointments, events, and tasks. Design considerations prioritize simplicity and ease of use. A clean layout with clear visual distinctions between different days or weeks is crucial. Customization might involve adding personal details like birthdays, anniversaries, or hobby-related activities. You could personalize it further by adding a favorite background image or color scheme that reflects your personality.
For example, a minimalist design with a calming color palette could be ideal for someone who prefers a clean and uncluttered workspace, while a vibrant design with bold colors might suit someone with a more energetic personality.
Business Calendar Templates
Business calendar templates are geared towards professional use, often incorporating features for team scheduling, project deadlines, and client meetings. These templates typically feature a more structured layout, perhaps incorporating multiple views (daily, weekly, monthly) and space for notes or task assignments. Customization might include integrating company branding, adding team members’ availability, or incorporating project milestones. For instance, a sales team might customize a template to track sales targets and client meetings, while a marketing team could use it to manage campaign deadlines and social media posts.
Project Management Calendar Templates
Project management calendar templates are specifically designed to track progress on projects, often utilizing Gantt charts or other visual representations of timelines and tasks. Design considerations emphasize clear visualization of project phases, dependencies between tasks, and resource allocation. Customization might involve adding task details, assigning team members, or incorporating progress tracking indicators. A software development team, for example, might customize a template to track sprints, deadlines for individual features, and testing phases.
This would allow for a visual overview of the entire project’s timeline and potential bottlenecks.
Academic Calendar Templates
Academic calendar templates cater to students and educators, providing a structure for managing classes, assignments, exams, and other academic events throughout a semester or academic year. These templates often include space for noting assignment due dates, exam schedules, and important academic deadlines. Customization could involve adding specific course information, personal study schedules, or adding reminders for important events like registration deadlines or graduation ceremonies.
A student might customize a template to reflect their specific course schedule and assignment deadlines, while a professor could use it to track teaching schedules, office hours, and grading deadlines.
Advantages and Disadvantages of Using Pre-designed Templates vs. Creating from Scratch
Using pre-designed templates offers speed and efficiency, providing a ready-made structure to customize. However, it might lack the specific features you need. Creating from scratch allows for complete control over design and functionality but demands more time and design skills.
Five Template Types with Key Features
Here are five common types of PowerPoint calendar templates with their key features:
- Simple Monthly Calendar: Clean layout, large date cells, space for notes. Ideal for basic scheduling.
- Weekly Planner with Tasks: Weekly view, task list integration, space for appointments and notes. Suitable for managing daily tasks and appointments.
- Gantt Chart Calendar: Visual representation of project timelines, task dependencies, and progress tracking. Perfect for project management.
- Team Collaboration Calendar: Multiple views (daily, weekly, monthly), team member availability, shared task assignments. Excellent for team scheduling and coordination.
- Year-at-a-Glance Calendar: Overview of the entire year, highlighting important dates and events. Useful for long-term planning and overview.
Finding and Using PowerPoint Calendar Templates
Finding the perfect PowerPoint calendar template can significantly boost your productivity and presentation quality. Whether you need a simple yearly overview or a detailed weekly planner, choosing the right template and knowing how to use it effectively is key. This section guides you through the process, from sourcing templates to customizing and populating them with your data.
Reputable Sources for PowerPoint Calendar Templates
Several reputable sources offer high-quality PowerPoint calendar templates. These sources often provide a variety of styles, from minimalist to more elaborate designs, catering to diverse needs and preferences. Choosing a trusted source ensures you’re getting a well-designed, functional template, free from viruses or malware.
- Microsoft Office Templates: Microsoft offers a built-in selection of calendar templates directly within PowerPoint. These templates are generally well-designed and integrate seamlessly with the software. They often provide a range of options, from basic to more visually appealing designs.
- Envato Elements: Envato Elements is a subscription-based service offering a vast library of high-quality design assets, including PowerPoint templates. Their calendar templates are known for their professional aesthetic and diverse styles, suitable for various purposes. A subscription grants access to a large collection, providing flexibility in choosing the perfect fit.
- Canva: Canva, a popular graphic design platform, also provides a selection of free and paid PowerPoint calendar templates. Canva’s user-friendly interface allows for easy customization, even for users with limited design experience. They offer a blend of modern and classic styles, making it easy to find something that suits your brand.
Downloading and Installing a PowerPoint Template
The process of downloading and installing a PowerPoint template is generally straightforward. Most sources provide clear instructions.
- Locate the Template: Browse the chosen source (e.g., Microsoft Office Templates, Envato Elements, Canva) and select the calendar template that meets your requirements.
- Download the Template: Click the download button or link provided. The template will typically download as a .pptx file.
- Open in PowerPoint: Once the download is complete, locate the .pptx file and open it using Microsoft PowerPoint.
- (Optional) Save a Copy: It’s recommended to save a copy of the template before making any modifications. This preserves the original design in case you need to revert to it.
Customizing a PowerPoint Calendar Template
Customizing a template allows you to align it with your personal or professional branding. This involves modifying aspects like colors, fonts, and logos to create a cohesive and professional look.
- Color Palette: Change the color scheme to reflect your brand colors. PowerPoint offers tools to easily adjust color fills and text colors.
- Font Selection: Replace the default fonts with fonts that match your brand guidelines. Consistency in font usage enhances readability and professionalism.
- Logo Integration: Add your company logo or personal watermark to establish brand identity. Ensure the logo size and placement are appropriate and don’t obstruct important calendar information.
- Image Replacement: If the template includes placeholder images, replace them with relevant images that complement your brand and the calendar’s purpose.
Integrating Data into a PowerPoint Calendar Template
Adding your appointments, deadlines, and other relevant information is crucial to making the calendar functional.
- Identify Placeholders: Most templates provide designated areas for entering data, often indicated by text boxes or placeholders.
- Data Entry: Enter your appointments, deadlines, and other relevant information into the appropriate placeholders. Ensure accuracy and consistency in data formatting.
- Data Formatting: Use consistent formatting for dates, times, and descriptions to enhance readability. Consider using bolding or different colors to highlight important events.
- Tables and Charts: For complex scheduling, consider using tables or charts within the PowerPoint slide to visually represent your data.
Step-by-Step Guide for Effective PowerPoint Calendar Template Usage
Using a PowerPoint calendar template effectively involves more than just filling in dates.
- Choose the Right Template: Select a template that aligns with your needs and aesthetic preferences. Consider the level of detail required and the overall purpose of the calendar.
- Customize for Branding: Adjust colors, fonts, and imagery to match your personal or professional brand. Consistency in design enhances professionalism.
- Populate with Accurate Data: Enter all relevant appointments, deadlines, and other important information accurately and consistently.
- Visual Hierarchy: Use visual cues (e.g., color-coding, bolding) to prioritize important events and improve readability.
- Regular Updates: Keep the calendar updated regularly to ensure accuracy and avoid missed deadlines or appointments.
- Share and Distribute: Once completed, share the calendar with relevant parties through email, cloud storage, or presentation software.
Advanced Features and Customization Options
PowerPoint calendar templates offer far more than just a visual representation of dates; they provide a platform for creating dynamic and interactive tools. By leveraging advanced features, you can transform a simple calendar into a powerful visual aid, project management tool, or even an engaging presentation element. This section explores the customization options available to elevate your calendar beyond the basic.
Animations and Transitions
Strategic use of animations and transitions can significantly enhance the visual appeal and clarity of your PowerPoint calendar. Subtle animations, such as the appearance of dates or events upon clicking, can guide the audience’s attention and create a more engaging experience. Transitions between different calendar views (e.g., monthly to weekly) can be used to emphasize shifts in time or perspective.
For example, a subtle fade transition between months might be suitable for a yearly overview, while a more dynamic “wipe” transition could highlight a specific week’s events. Overuse of animations can be distracting, however; aim for a balance that supports, rather than overwhelms, the information presented.
Incorporating Charts and Graphs
Visualizing data directly within the calendar can provide powerful insights. Imagine a sales calendar where each day displays a bar chart representing daily sales figures. This allows for immediate comparison of performance across different periods. Similarly, a project management calendar could integrate Gantt charts to track task progress and deadlines. PowerPoint’s charting capabilities make this relatively straightforward.
Simply create the chart separately, then copy and paste it into the appropriate cell of your calendar. Ensure the chart’s size and style complement the overall calendar design.
Embedding Hyperlinks
Adding hyperlinks to your calendar opens up a world of possibilities. You can link dates to related documents, presentations, or web pages. For example, a marketing calendar could link each campaign launch date to a detailed campaign brief. A project management calendar could link task deadlines to associated project files. This creates a dynamic, interconnected system that makes information readily accessible.
To embed a hyperlink, simply select the text or object (e.g., a date) and use PowerPoint’s hyperlink tool to add the desired URL.
Creating Interactive Elements
PowerPoint offers several ways to create interactive calendar elements. Using buttons and shapes, you can design interactive controls to navigate through different calendar views, filter events, or trigger animations. For instance, a button could be used to expand a specific week’s view, revealing more detailed information. The use of hyperlinks, as described previously, also contributes to interactivity.
Remember that over-complicating the interactive elements can detract from usability. Prioritize functionality and user-friendliness.
Advanced Customization Options and Their Impact on Usability
| Customization Option | Description | Impact on Usability | Example |
|---|---|---|---|
| Customizable Themes | Applying pre-designed or custom themes to match branding. | Improved visual appeal and brand consistency; enhanced user engagement. | Using a corporate color scheme for a company calendar. |
| Conditional Formatting | Highlighting specific dates or events based on criteria (e.g., deadlines, holidays). | Improved clarity and quick identification of important information. | Highlighting all project deadlines in red. |
| Data Linking from External Sources | Connecting the calendar to a spreadsheet or database for dynamic updates. | Increased efficiency; data remains consistently updated. | Linking the calendar to a sales database to automatically update sales figures. |
| Accessibility Features | Implementing features like alt text for images and sufficient color contrast for users with disabilities. | Ensures inclusivity and accessibility for all users. | Adding alt text to all images in the calendar for screen reader compatibility. |
Best Practices for Designing Effective Calendar Templates
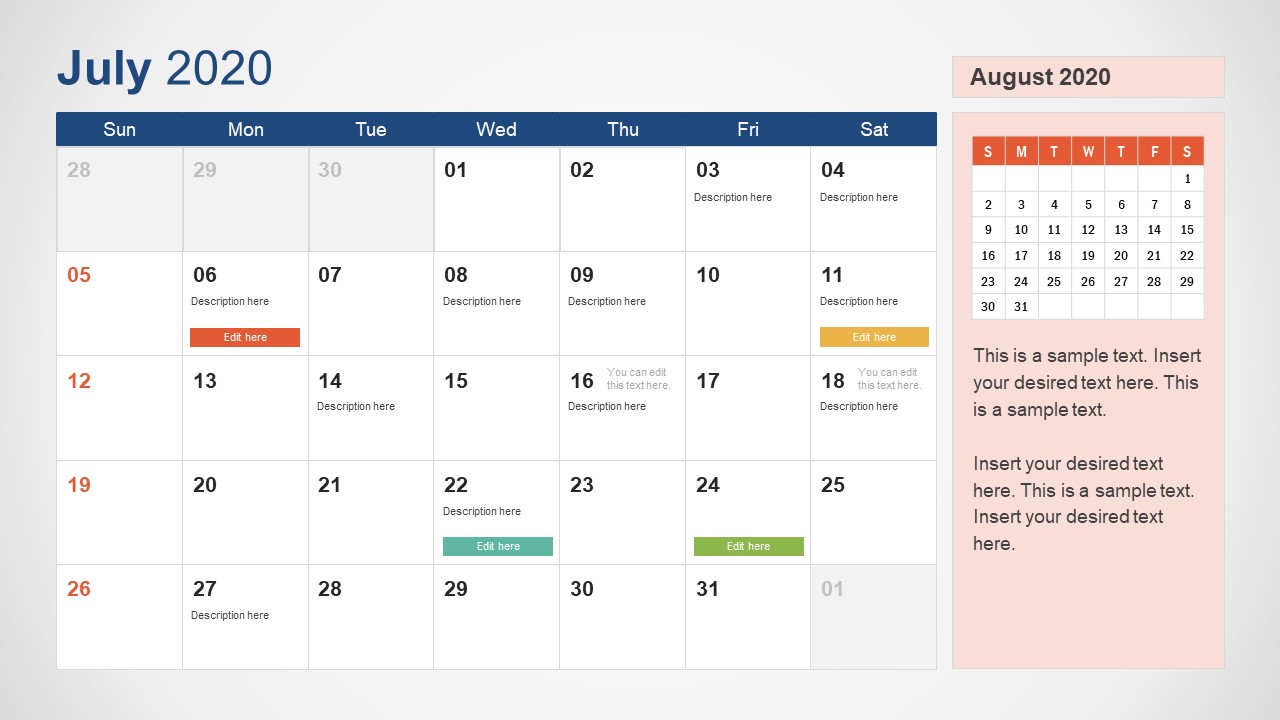
Source: slidemodel.com
Creating a PowerPoint calendar template that’s both visually appealing and highly functional requires careful consideration of several key design elements. A well-designed calendar template improves user experience, enhances readability, and ensures information is easily accessible. Ignoring these best practices can lead to a cluttered, confusing, and ultimately ineffective calendar.
Clear Visual Hierarchy and Intuitive Navigation
Effective calendar design hinges on establishing a clear visual hierarchy that guides the user’s eye naturally. This means prioritizing important information (dates, events) visually, making them stand out against less critical elements. Intuitive navigation ensures users can quickly find the information they need, whether it’s a specific date, month, or event. This is achieved through consistent use of visual cues like color-coding, bolding, and strategic placement of elements.
For instance, larger font sizes for month titles, bolder fonts for important dates, and clear visual separators between weeks or months contribute to intuitive navigation. A logical layout, with months arranged chronologically and days consistently aligned, further enhances usability.
Design Principles for Accessibility and User-Friendliness
Accessibility is paramount. Templates should be easily navigable and understandable for users with visual impairments or other disabilities. This involves using sufficient color contrast between text and background, choosing fonts that are easily readable (avoiding overly stylized or thin fonts), and providing alternative text for any images used. Consider using a larger default font size, and offering options for users to adjust font size.
Furthermore, ensuring the calendar is compatible with screen readers and other assistive technologies is crucial for inclusivity. Using consistent design language and avoiding overwhelming amounts of visual clutter will help create a user-friendly template suitable for a diverse audience.
Effective Use of Whitespace and Visual Balance
Whitespace, the empty space around elements, is crucial for creating a clean and uncluttered design. It allows the eye to rest and prevents visual fatigue. Strategic use of whitespace can also improve readability by separating different sections of the calendar and creating visual breathing room. Visual balance refers to the distribution of elements on the page, creating a sense of harmony and equilibrium.
Avoid overcrowding any one area; distribute elements evenly to maintain a visually balanced and uncluttered look. For example, leaving ample space around dates and event descriptions, and using consistent margins, contributes to both whitespace effectiveness and visual balance.
Impact of Font Choice, Size, and Color on Readability and Visual Appeal
Font selection significantly impacts readability and overall aesthetic appeal. Choose clear, legible fonts like Arial, Calibri, or Helvetica. Avoid overly decorative or script fonts, especially for the main calendar body, as they can hinder readability. Font size should be large enough for easy reading, especially for those with visual impairments. Consider using a larger font size for titles and headings and a slightly smaller size for the body text.
Color choices should also be carefully considered. High contrast between text and background is crucial for accessibility. Use a color palette that is both visually appealing and complements the overall design, while maintaining sufficient contrast for optimal readability. Avoid using too many colors, which can lead to visual clutter.
Sample Calendar Layout, Best powerpoint calendar templates
Imagine a monthly calendar layout. The month’s name is displayed prominently at the top in a bold, large size (e.g., 24pt Arial), using a dark color (e.g., navy blue) against a light grey background. Days of the week are displayed in a smaller, but still easily readable font (e.g., 12pt Arial), using a slightly lighter shade of the same blue.
Dates are clearly numbered within their respective day boxes. Each day’s box is bordered by a thin, light grey line for better visual separation. Weekends are visually differentiated using a slightly lighter background color (e.g., a pale yellow) than weekdays. Sufficient whitespace is maintained around each day’s box, and between weeks, preventing a cluttered appearance. Events are added as text within the appropriate date boxes, using a contrasting color (e.g., a darker shade of blue) to ensure visibility.
The overall color palette is muted and professional, avoiding overly bright or distracting colors. The layout is symmetrical, with equal spacing between elements, ensuring visual balance. This design prioritizes readability and accessibility while maintaining a clean and professional aesthetic.
Finding the best PowerPoint calendar templates can be a game-changer for your presentations, especially when you’re trying to visualize project timelines or deadlines. But to really get your message across and reach a wider audience, you need to think about video; that’s where learning about effective YouTube strategies comes in, like what’s discussed in this helpful guide: getting it on with youtube.
Once you’ve created a killer video, you can use those same awesome calendar templates in your video’s accompanying presentation slides for a consistent brand look!
Final Wrap-Up
Ultimately, the best PowerPoint calendar template is the one that perfectly complements your workflow and aesthetic preferences. By understanding the key features, exploring different styles, and mastering customization techniques, you can create a powerful organizational tool that enhances your productivity and simplifies your life. So go ahead, unleash your inner planner and create a calendar that truly works for you! Happy organizing!
Key Questions Answered
Can I use these templates across different versions of PowerPoint?
Most templates are compatible with various PowerPoint versions, but it’s always best to check the specific template details for compatibility information.
Are the templates editable?
Yes, all PowerPoint templates are fully editable. You can change colors, fonts, add images, and adjust the layout to match your needs.
What if I need a specific calendar year?
Many templates allow you to easily update the year displayed. Some might require manual editing, while others have built-in features to change the year quickly.
Can I print these calendar templates?
Absolutely! PowerPoint templates are designed for both digital and print use. Just make sure to adjust the settings for optimal print quality before printing.