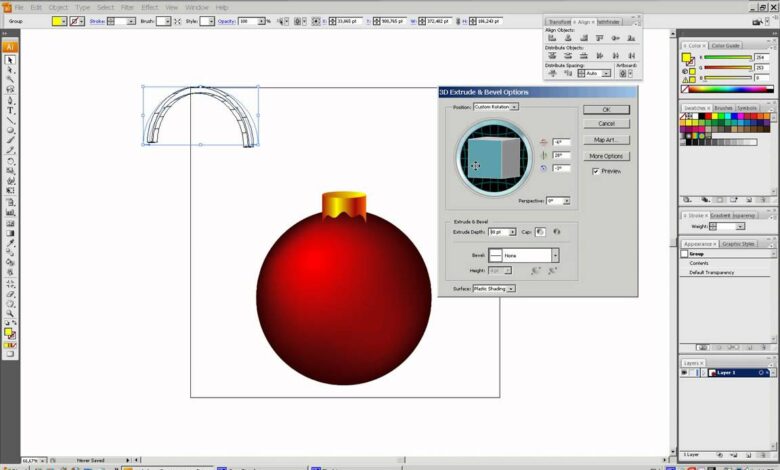
Easter Illustrator Vector Tutorial
Easter Illustrator Vector Tutorial: Hop into the vibrant world of Easter design! This tutorial will guide you through creating adorable Easter-themed vector graphics using Adobe Illustrator. We’ll cover everything from basic shapes to advanced techniques, ensuring you can craft stunning illustrations for cards, websites, or any project that needs a touch of springtime cheer. Get ready to unleash your creativity and design some truly egg-cellent artwork!
Whether you’re a seasoned vector artist or a curious beginner, this tutorial offers a comprehensive approach to creating beautiful Easter illustrations. We’ll explore the power of Illustrator’s tools to bring your Easter visions to life, from crafting simple shapes like eggs and bunnies to constructing intricate scenes filled with festive details. We’ll also dive into color palettes, effects, and exporting techniques to ensure your creations are polished and ready to use.
Introduction to Easter Illustrator Vector Art: Easter Illustrator Vector Tutorial
Creating Easter illustrations using vector graphics offers a unique blend of artistic expression and practical advantages. The crisp, clean lines and scalability of vector art make it ideal for a wide range of applications, from greeting cards and social media posts to large-format prints and merchandise. Unlike raster images (like JPEGs), vector images maintain their quality regardless of size, making them perfect for projects requiring different resolutions without loss of detail.The appeal of using Adobe Illustrator specifically for Easter-themed vector art lies in its powerful tools and intuitive interface.
Illustrator provides a comprehensive suite of features designed for precision and creativity, allowing artists to craft intricate designs with ease. The software’s ability to manipulate individual paths and points offers unparalleled control over every aspect of the illustration, resulting in polished and professional-looking Easter designs.
Vector Art Advantages for Easter Illustrations
The scalability of vector graphics is a key advantage. An Easter egg design created in Illustrator can be seamlessly resized for a tiny website icon or a massive billboard without any pixelation or loss of quality. This adaptability makes vector art a cost-effective solution for diverse projects. Furthermore, the clean lines and sharp details inherent in vector art lend themselves beautifully to the often delicate and intricate designs associated with Easter celebrations, like bunnies, eggs, and flowers.
The ability to easily create and manipulate gradients and patterns within Illustrator further enhances the artistic possibilities.
Illustrator Tools and Techniques for Easter Vector Art
A range of tools within Illustrator are particularly useful for creating Easter-themed vector art. The Pen Tool allows for precise drawing of curves and lines, essential for creating realistic-looking flowers or whimsical bunnies. The Shape Builder Tool enables quick combination and subtraction of shapes, streamlining the process of building complex designs from simpler elements. The Gradient Tool and Pattern Options provide ways to add depth, texture, and visual interest to the illustrations.
Mastering the use of these tools allows for efficient creation of intricate details often found in traditional Easter motifs, such as lace patterns on Easter eggs or the fine textures of spring flowers. For example, a delicate floral pattern could be created using the Pen Tool to draw individual petals, then the Shape Builder Tool to combine them into a complete flower, finally applying a subtle gradient for realism.
Basic Shapes and Techniques for Easter Elements
Creating adorable Easter-themed vector art is easier than you think! This section will walk you through the fundamental shapes and techniques needed to craft charming Easter eggs, bunnies, and other icons using Adobe Illustrator. We’ll leverage simple tools to build complex designs, focusing on efficiency and creative freedom.
Creating Easter Egg Shapes with the Ellipse Tool
The Ellipse Tool is your best friend for crafting perfect Easter eggs. Simply select the tool from the toolbar (it looks like a slightly squashed circle), then click and drag on your artboard to create an ellipse. To make a perfect circle, hold down the Shift key while dragging. Adjust the width and height to achieve your desired egg shape – a slightly more elongated oval often works best.
You can then refine the shape further using the Direct Selection Tool (the white arrow) to individually adjust anchor points and curves for a truly unique egg. Experiment with different aspect ratios and sizes to create a variety of egg shapes. Adding a subtle gradient fill (using the Gradient Tool) can also add depth and realism.
Creating Bunny Shapes with the Pen Tool and Other Tools
While the Pen Tool might seem daunting at first, it’s incredibly versatile for creating organic shapes like bunnies. Start by sketching a rough bunny Artikel on paper or digitally. Then, using the Pen Tool, carefully click to create anchor points, following the curves of your sketch. Remember to use the curvature tool to fine-tune curves for a smooth, natural look.
For the bunny’s ears, you can use the Ellipse Tool to create two ovals and then use the Pathfinder panel to combine them with the body. Adding smaller shapes for the bunny’s nose, eyes, and tail will complete the design. The Pencil Tool can also be used for a more freehand approach, particularly for adding fur textures later on.
Adding Textures to Easter-Themed Vector Elements
Adding texture is key to bringing your Easter vector art to life. Several techniques can achieve this. One simple method involves using the Appearance panel. You can add a subtle pattern fill (such as a polka dot or crosshatch pattern) on top of your base shape. Another approach involves creating a separate textured shape (perhaps a slightly roughened rectangle) and using the Blending Options to subtly overlay it onto your Easter egg or bunny.
Experiment with different opacity levels to achieve the desired effect. For a more intricate texture, consider using brushes, specifically designed for creating fur or hatching effects.
Simple Easter-Themed Vector Icons
Here are some simple Easter icons created using the techniques described above:
|
Chick Icon: A small yellow circle (Ellipse Tool) for the body, two tiny black circles (Ellipse Tool) for the eyes, and a small orange triangle (Polygon Tool) for the beak. A simple curved line (Pen Tool or Pencil Tool) can add a wing. |
Basket Icon: A slightly curved rectangle (Rounded Rectangle Tool) for the basket base, and two slightly curved trapezoids (Polygon Tool) for the sides, connected to create a three-dimensional effect. A simple handle can be added using a curved line. |
|
Flower Icon: Several overlapping ellipses (Ellipse Tool) of varying sizes and colors create the petals. A small circle (Ellipse Tool) in the center acts as the flower’s center. |
Egg Icon: A simple elongated ellipse (Ellipse Tool) with a gradient fill to create a 3D effect. A few simple lines (Line Segment Tool) can be added to simulate cracking or decorative lines. |
Creating Detailed Easter Illustrations

Source: vecteezy.com
So you’re diving into creating an Easter Illustrator vector tutorial? Awesome! To really get your work seen, you’ll want to think about how to promote it, and that’s where mastering video comes in. Check out this great guide on getting it on with youtube to learn how to make your Easter tutorial a viral hit. Once you’ve boosted your YouTube presence, you’ll attract more viewers eager to learn your Illustrator Easter techniques.
Now that we’ve covered the basics, let’s dive into creating more intricate and realistic Easter illustrations. We’ll explore techniques to elevate your simple shapes into detailed and engaging artwork. This section focuses on adding complexity and depth to your Easter designs, transforming basic shapes into stunning illustrations.
Intricate Easter Egg Design
Creating a complex Easter egg design involves layering multiple patterns and using various Illustrator tools. Start with a basic egg shape. Then, experiment with different pattern techniques. You could create a geometric pattern using the Ellipse Tool and arranging smaller ellipses in a repeating design. For a more organic feel, use the Pencil Tool to draw freehand swirls and vines.
Consider using the Blend Tool to create smooth transitions between colors and patterns. Remember to play with opacity and blending modes to add depth and visual interest. For example, you could create a subtle gradient within the egg itself, then overlay a pattern with a slightly lower opacity to let the gradient show through. This layering adds a sense of realism and sophistication.
Another technique is to use the Appearance panel to add multiple strokes and fills to your egg, each with different patterns and colors, building up the complexity layer by layer.
Realistic Easter Bunny Drawing, Easter illustrator vector tutorial
Drawing a realistic-looking Easter bunny requires attention to detail and understanding of form. Begin with basic shapes: an oval for the body, circles for the head and feet, and elongated ovals for the ears. Refine these shapes, using the Pen Tool for precise curves and the Direct Selection Tool to adjust individual anchor points. Pay close attention to the bunny’s proportions and anatomy.
Add smaller details like whiskers using the Line Segment Tool, and consider using the Blob Brush Tool for a more painterly texture for fur. Remember to vary the stroke weight to create a sense of depth and volume. Thicker lines for the Artikels, and thinner lines for smaller details. Adding subtle variations in color across the bunny’s fur will further enhance the realism.
A lighter shade on the areas exposed to light and darker shades in the recesses will give the bunny a three-dimensional feel.
Adding Shadows and Highlights
Shadows and highlights are crucial for adding depth and realism to your illustrations. Use the Gradient Tool to create smooth transitions between light and dark areas. Experiment with different gradient types, such as radial and linear gradients, to achieve the desired effect. Place highlights on the areas that would receive direct light, such as the top of the bunny’s head or the curves of the Easter egg.
Shadows should be placed in the opposite areas, adding depth and volume to your shapes. Remember to consider the light source when placing shadows and highlights; this will add consistency and believability to your illustration. Using the transparency panel to adjust the opacity of your highlights and shadows can also help you create a more subtle and natural effect.
Complex Easter Scene Design
To create a complex Easter scene, we’ll combine several elements. The following table Artikels the composition:
| Element | Shape | Color | Details |
|---|---|---|---|
| Easter Bunny | Combination of ovals, circles, and curves | White fur with light grey shadows, pink inner ears | Sitting in a grassy field, slightly turned towards the viewer, holding a carrot |
| Easter Eggs | Ovals | Variety of pastel colors with intricate patterns | Scattered around the bunny, some slightly overlapping |
| Flowers | Petals as rounded shapes, stems as curved lines | Yellow, purple, and pink | Daisies and tulips surrounding the bunny and eggs |
| Basket | Wicker texture simulated using thin lines and hatching | Light brown | Overlapping some of the eggs, slightly behind the bunny |
Working with Color and Effects
Choosing the right color palette is crucial for creating an Easter illustration that evokes the desired mood and aesthetic. Whether you’re aiming for a classic, whimsical, or modern feel, color plays a significant role in setting the tone of your design. We’ll explore various palettes and techniques to add depth and visual interest to your Easter creations.Color palettes for Easter illustrations range from traditional pastels to bold, vibrant hues.
The choice depends entirely on the overall style and message you want to convey. Gradients and blending techniques allow for a smooth transition between colors, creating a more sophisticated and visually engaging effect. Adding textures and patterns further enhances the detail and realism of your Easter elements, making them pop and stand out.
Easter Color Palettes
The selection of colors significantly impacts the overall feel of your Easter design. A pastel palette immediately conjures up feelings of springtime gentleness, while brighter, more saturated colors can create a more energetic and modern vibe. Consider the specific elements you are illustrating – are they delicate floral arrangements or playful cartoon bunnies? The color choice should complement the subject matter.
Using Gradients and Blends
Gradients provide a seamless transition between two or more colors, adding depth and dimension to your illustrations. In Illustrator, you can easily create linear, radial, or freeform gradients. For example, a linear gradient could be used to shade an Easter egg, creating a subtle highlight and shadow effect. A radial gradient could be used to simulate the glow of a candle.
Blending modes, like overlay or soft light, can further enhance the effect of gradients, allowing you to create a more luminous and ethereal feel.
Adding Textures and Patterns
Adding textures and patterns brings a level of realism and visual interest to your Easter illustrations. You can achieve this by using various techniques within Illustrator. For example, you could create a subtle crackle effect on an Easter egg by using a textured brush or applying a noise filter. Patterns can be created using the Pattern Options panel and applied to various elements, such as a tablecloth or bunny’s clothing.
Experiment with different textures – from subtle linen to rough burlap – to find the perfect fit for your design.
Modern Easter Color Palette Suggestion
This palette balances classic Easter feelings with a contemporary twist. The muted tones provide a sophisticated look while still retaining the festive spirit.
- Dusty Rose: #B2728F
- Soft Teal: #62A8AA
- Creamy White: #F2F0EB
- Muted Yellow: #F2E2B1
- Deep Green: #355041
Exporting and Using Easter Vector Illustrations
So, you’ve painstakingly crafted your adorable Easter vector illustrations in Illustrator – bunnies, eggs, baskets overflowing with goodies, the works! Now what? It’s time to get those designs out into the world. This section covers exporting your artwork in the right formats and using them in a variety of exciting projects. We’ll cover file formats, preparation for different media, and some inspiring usage examples.
Choosing the correct file format is crucial for ensuring your illustrations maintain their quality and are compatible with their intended use. Whether you’re aiming for crisp web graphics or high-resolution prints, understanding the strengths of different file types is essential.
File Formats for Vector Illustrations
Vector illustrations are scalable without loss of quality, making them ideal for various applications. The most common file formats for exporting vector artwork from Adobe Illustrator are AI, EPS, PDF, and SVG. AI is the native Illustrator format, preserving all layers and edits. EPS (Encapsulated PostScript) is a widely compatible format for print and pre-press workflows. PDF (Portable Document Format) is versatile and suitable for both print and web, offering options for embedding fonts and images.
SVG (Scalable Vector Graphics) is an open standard specifically designed for web use, ensuring crisp scaling on any screen size.
Preparing Vector Illustrations for Different Applications
Preparing your illustrations for web use often involves optimizing file size. While vector formats are scalable, large files can slow down website loading times. For web, SVG is generally preferred for its scalability and relatively small file sizes. For print, high-resolution PDFs or EPS files are usually the best choice, ensuring sharp details even at large print sizes.
Consider color profiles (e.g., CMYK for print, RGB for web) to maintain color accuracy across different media.
Examples of Easter Vector Illustration Usage
The applications for your charming Easter creations are endless! Imagine your designs adorning greeting cards, social media posts, website banners, t-shirt prints, or even as elements in animated Easter eggs for online games. Consider creating patterns from your illustrations for wrapping paper or fabric designs. The possibilities are as limitless as your creativity. For example, a simple illustration of a decorated egg could be used as a logo for an Easter-themed bakery, while a more complex scene of a family Easter egg hunt could be featured as a banner on a community website.
Exporting from Illustrator: A Sample Workflow
Let’s walk through a simple export process, creating both a PNG and an SVG file.
- Open your Illustrator file: Locate and open the Illustrator file containing your finished Easter illustration.
- Select your artwork: Ensure only the artwork you want to export is selected. You might need to hide or delete any unnecessary layers.
- Export as PNG: Go to File > Export > Export As… Choose PNG as the file format. Select a suitable resolution (e.g., 300 dpi for print, 72 dpi for web). Adjust settings like background transparency as needed. Click Export.
- Export as SVG: Repeat the export process, but this time select SVG as the file format. Illustrator offers options to optimize the SVG file for different uses (e.g., web, print). Choose the appropriate settings and click Export.
Advanced Techniques and Tips
Taking your Easter Illustrator vector art to the next level involves mastering some advanced techniques. This section will delve into creating realistic textures, utilizing powerful features like clipping masks and the Pathfinder panel, and optimizing your artwork for web use. Let’s explore these essential skills to elevate your Easter designs.
Realistic Textures and Lighting Effects
Achieving realism in vector illustrations often hinges on convincingly mimicking natural textures and light interactions. For example, to simulate the subtle texture of a woven basket, you could use a subtle noise effect applied to a lighter base color. Then, by carefully adjusting the blending mode (like Overlay or Soft Light) and opacity, you can integrate the noise effect seamlessly, creating the illusion of depth and texture.
To add realistic lighting, consider using gradients. A simple radial gradient applied to a chocolate egg can create a highlight that gives it a three-dimensional feel. Experiment with different gradient types (linear, radial, freeform) and blending modes to fine-tune the lighting effect. Adding a subtle drop shadow can further enhance the sense of depth and realism.
Clipping Masks and Other Advanced Illustrator Features
Clipping masks are invaluable for creating complex illustrations. Imagine you want to create an Easter egg with a patterned design. Instead of meticulously drawing the pattern within the egg’s shape, you can create the pattern separately and then use a clipping mask to restrict it to the egg’s Artikel. This simplifies the workflow significantly. Other powerful features include the Appearance panel, allowing for multiple strokes and fills on a single object, and the Graphic Styles panel, enabling quick application of consistent styling across your artwork.
These tools allow for intricate designs without the complexity of numerous individual objects.
Using the Pathfinder Panel
The Pathfinder panel is a powerhouse for manipulating shapes. Want to create a complex Easter bunny silhouette from simpler shapes? Start with basic shapes like circles and ellipses for the body, head, and ears. Then, using the Pathfinder panel’s functions like “Unite,” “Subtract,” “Intersect,” and “Exclude,” you can seamlessly combine and subtract shapes to achieve the desired complex silhouette.
For instance, use “Subtract” to create the bunny’s ears by subtracting smaller shapes from larger ones. The Pathfinder panel significantly simplifies the process of creating intricate shapes from simpler building blocks, saving you time and effort.
Optimizing Vector Illustrations for Web Use
For web use, optimizing your vector illustrations for file size is crucial. Avoid overly complex paths and unnecessary points. Before saving, simplify your artwork using Illustrator’s “Simplify” feature in the Object menu. Choose the appropriate file format; SVG is generally preferred for its scalability and small file size, particularly for web applications. Consider the level of detail required.
Overly detailed illustrations can significantly increase the file size, impacting loading times. By simplifying your artwork and choosing the right format, you can ensure your Easter illustrations load quickly and efficiently on websites.
Final Summary
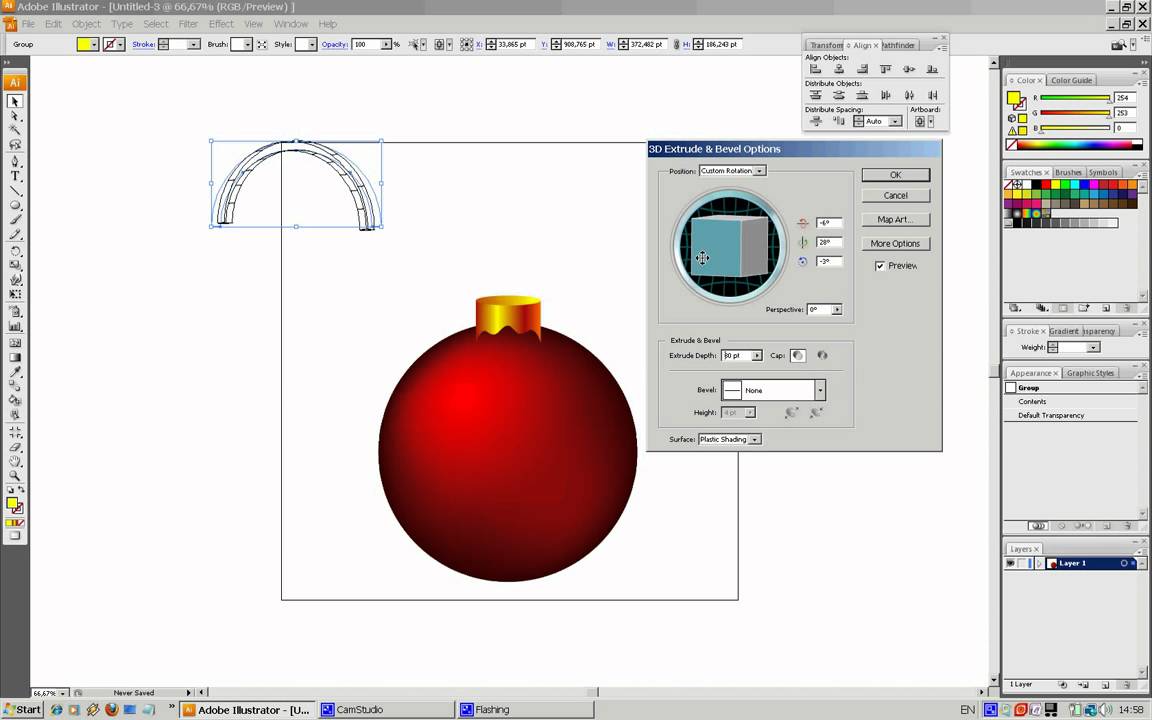
Source: vexels.com
Creating stunning Easter vector art doesn’t have to be intimidating! By following this Easter Illustrator Vector Tutorial, you’ve gained the skills and knowledge to design everything from charming icons to complex scenes. Remember to experiment with different techniques, color palettes, and styles to develop your unique artistic voice. So go forth, create, and let your Easter designs bloom!
Questions and Answers
What version of Illustrator is this tutorial compatible with?
The techniques in this tutorial are generally applicable to recent versions of Adobe Illustrator (CC and later). While specific menu locations might vary slightly, the core principles remain consistent.
Can I use these illustrations for commercial purposes?
Yes, you can use the illustrations you create using this tutorial for commercial purposes, unless you use assets that are not royalty-free.
What if I get stuck?
Don’t hesitate to search for additional tutorials on specific Illustrator tools or techniques online. There are many resources available to help you troubleshoot any problems you encounter.
