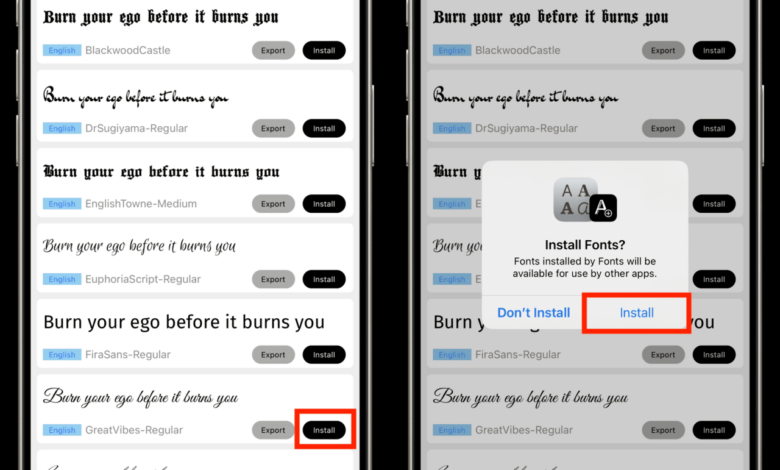
How to Install and Use Custom Fonts on iPhone and iPad
How to install and use custom fonts on iPhone and iPad? It’s a question many Apple users ask, especially those who crave a bit more visual flair in their documents and apps. While iOS doesn’t natively support widespread custom font installation like some other operating systems, there are workarounds that can unlock a world of typographic possibilities. This guide will walk you through the methods, the potential pitfalls, and how to get the most out of your newly acquired font collection.
We’ll cover everything from choosing the right apps to understanding font licensing – ensuring your creative projects look fantastic and stay legally sound.
We’ll explore different methods for adding custom fonts to your iPhone or iPad, including using third-party apps designed for font management. I’ll also discuss the limitations of using custom fonts in various apps and offer troubleshooting tips for common issues you might encounter. Get ready to personalize your digital world!
Understanding iOS Font Limitations
So you’ve successfully installed your custom fonts on your iPhone or iPad – fantastic! But before you start crafting masterpieces, it’s crucial to understand the limitations iOS places on these fonts. Not all apps play nicely with custom fonts, and the way iOS renders them can vary. Let’s delve into the specifics.System fonts, like San Francisco, are deeply integrated into iOS.
They’re optimized for performance and consistency across the entire operating system. Custom fonts, on the other hand, are external files you’ve added. While they offer more stylistic choices, they aren’t as tightly integrated, leading to potential compatibility issues.
Custom Font Availability Across Applications
The biggest hurdle with custom fonts is app compatibility. Many apps, especially those built with older frameworks, simply don’t support custom fonts. They’ll fall back to their default system font, rendering your carefully chosen typeface irrelevant. Even within apps thatdo* support custom fonts, the level of support can vary widely. Some apps might offer a full selection of your installed fonts, while others might only support a limited subset or none at all.
For example, a simple note-taking app might support your custom font, but a complex graphic design app might not. This inconsistency is a key limitation to consider.
Font Rendering Differences Across iOS Versions
iOS’s font rendering engine has evolved over time. Older versions might struggle to render complex custom fonts smoothly, leading to blurry or pixelated text. Newer versions generally offer improved rendering capabilities, particularly with high-resolution displays. The difference might be subtle, but it’s noticeable when comparing the same font across significantly different iOS versions. For instance, a highly stylized script font might appear perfectly smooth on iOS 16 but look slightly jagged on iOS 13.
The improvements in font rendering are iterative, with each update typically refining the process and addressing potential inconsistencies. This means that the quality of your custom font’s appearance can be dependent on the specific iOS version your device is running.
Methods for Installing Custom Fonts
Installing custom fonts on your iPhone or iPad isn’t as straightforward as on a desktop computer, but several methods exist. The process often involves using third-party apps or leveraging your device’s file management capabilities. Remember, always prioritize downloading fonts from reputable sources to avoid security risks.
Installing Custom Fonts Using Third-Party Apps
Several apps simplify the process of installing custom fonts. These apps act as intermediaries, handling the complexities of font integration with iOS. Popular choices often offer additional features like font organization and preview capabilities. Choosing the right app depends on your specific needs and budget.
| App Name | Compatibility | Features | Pricing |
|---|---|---|---|
| Fontastic (Example App 1) | iOS 13 and later | Font preview, organization, cloud sync, support for various font formats (OTF, TTF, etc.), easy installation process. | Free with in-app purchases |
| Font Candy (Example App 2) | iOS 14 and later | Wide range of font styles, easy search and filtering, direct integration with various apps, regular updates with new fonts. | Subscription-based |
| Font Manager Pro (Example App 3) | iOS 15 and later | Advanced font management features, batch installation, backup and restore functionality, detailed font information. | One-time purchase |
The installation process generally involves downloading the app from the App Store, selecting your desired fonts, and then allowing the app to install them system-wide. Each app provides a slightly different user interface, but the core functionality remains consistent.
Installing Fonts Through File Management Apps
Alternatively, you can install fonts using file management apps that support file transfer via methods such as AirDrop, email, or cloud services. This method requires a deeper understanding of file formats and may not be as user-friendly as dedicated font management apps. Commonly supported font formats include OpenType Font (.otf) and TrueType Font (.ttf).The process typically involves downloading the font file to your device using a file manager app, locating the downloaded file within the app, and then importing or installing it through the app’s interface.
The exact steps will vary based on the specific file manager app used. However, the core process involves transferring the font file (.otf or .ttf) to a location accessible by the file manager, then utilizing the app’s import or installation functionality for fonts.
Security Risks of Installing Fonts from Untrusted Sources
Installing fonts from untrusted sources poses potential security risks. Malicious actors could embed malware or other harmful code within seemingly innocuous font files. This could compromise your device’s security and potentially lead to data theft or other harmful consequences. Always download fonts from reputable sources and only install fonts from trusted developers. Review app permissions carefully before installation and avoid apps with suspiciously low ratings or negative reviews.
Regularly update your iOS device to benefit from the latest security patches.
Using Custom Fonts in Different Applications
So, you’ve successfully installed your custom fonts on your iPhone or iPad. Now the fun part begins: actually using them! This isn’t always a straightforward process, as different apps handle custom fonts in varying ways. Some embrace them wholeheartedly, while others offer limited or no support. Let’s explore how to utilize your new fonts in various applications.
The key to successfully using custom fonts lies in understanding how each app interacts with the iOS system’s font management. Some apps directly access the system’s font library, including your newly installed custom fonts. Others may have their own internal font collections, ignoring system-wide changes. Experimentation is key, as app developers have different approaches.
Font Selection in Pages and Other Document Editors
Pages, Apple’s word processing app, generally offers excellent support for custom fonts. To use a custom font in Pages, simply open a new or existing document. When selecting a font from the font menu (usually found in the formatting toolbar), you should see your newly installed fonts listed alongside the system defaults. Select your desired font, and it will be applied to your selected text.
This method generally works similarly in other document creation apps like Microsoft Word, Google Docs (if using the iOS app), and similar productivity software. Bear in mind that the availability and ease of font selection might differ slightly between apps, but the basic principle remains consistent.
Custom Font Application in Note-Taking Apps
The ability to use custom fonts in note-taking apps varies widely. Apple’s Notes app, for example, may not always directly support all custom fonts. While you might find some custom fonts available, others may not appear in the font selection menu. Third-party note-taking apps like Bear, Notability, or OneNote may have more comprehensive font support, often allowing for a broader range of custom fonts to be applied.
Check each app’s settings or help documentation for specific instructions on font selection.
Email Clients and Custom Fonts
Most email clients, including the built-in Mail app on iOS and popular third-party options like Outlook and Gmail, usually provide limited or no support for custom fonts. The text formatting options within emails are typically restricted to a predefined set of system fonts. While you might be able to change the overall font size, selecting a custom font is often not possible.
This is due to email standards and compatibility concerns across different email clients and devices.
App Support for Custom Fonts: A Summary
Understanding which apps fully support custom fonts and which ones have limitations is crucial. Here’s a quick overview:
The following list is not exhaustive, and app support for custom fonts can change with updates. Always check the app’s documentation or settings for the most current information.
- Apps with Generally Good Support: Pages, Keynote, Numbers (Apple’s iWork suite), many third-party note-taking apps (check individual app descriptions), some graphic design apps.
- Apps with Limited or Inconsistent Support: Apple’s Notes app, the built-in Mail app, most social media apps.
- Apps with Typically No Support: Many system apps, most messaging apps (iMessage, WhatsApp, etc.).
Troubleshooting Common Font Installation Issues
Installing custom fonts on iOS can sometimes present challenges. While the process is generally straightforward, several factors can lead to problems with font display or even application crashes. Understanding these potential issues and their solutions is crucial for a smooth user experience. This section details common errors and provides practical troubleshooting steps.
Font File Compatibility Issues
iOS supports specific font formats, primarily OpenType (.otf) and TrueType (.ttf). Attempting to install a font in an unsupported format will result in failure. The system simply won’t recognize the file. Furthermore, even with supported formats, corrupted or incomplete font files can cause problems. A partially downloaded or damaged .otf or .ttf file will likely prevent successful installation.
This can manifest as an error message during the installation process or as a font that doesn’t appear in the available font list within apps.
Application Compatibility, How to install and use custom fonts on iphone and ipad
Not all applications support custom fonts. While many popular apps allow you to select and use custom fonts, some may not offer this functionality. This doesn’t necessarily indicate a problem with the font installation itself, but rather a limitation within the app’s design. Trying to use a custom font in an unsupported app will simply result in the app using its default font.
Checking the app’s documentation or support resources can confirm whether it supports custom fonts.
Font Display Problems
Even if a font is correctly installed and the application supports custom fonts, display issues can still arise. This might involve the font appearing blurry, distorted, or completely missing. This often points to a problem with the font file itself. A poorly designed or poorly rendered font may not display correctly on iOS devices. Additionally, a conflict with existing system fonts could also cause problems, though this is less common.
Restarting the device can sometimes resolve temporary display glitches.
Application Crashes
In rare cases, installing or using a custom font might lead to application crashes. This typically indicates a serious compatibility problem between the font and the app, or a deeper system-level issue. The problematic font might have a conflict with the app’s internal font handling mechanisms, causing unexpected behavior and resulting in a crash. In these situations, removing the custom font and restarting the device is the recommended first step.
If the crashes persist, contacting the app developer for support might be necessary.
Troubleshooting Flowchart
Imagine a flowchart with the following steps:
1. Start
Begin troubleshooting.
2. Check Font Format
Is the font file an .otf or .ttf file? If not, the process ends (failure).
3. Check File Integrity
Is the font file complete and undamaged? If not, re-download or obtain a new copy; otherwise, proceed.
4. Check App Compatibility
Does the app support custom fonts? If not, the process ends (failure).
5. Install Font
Attempt to install the font again.
6. Check Font Display
Does the font display correctly in the app? If yes, the process ends (success).
7. Restart Device
Restart the iOS device.
8. Check Font Display (again)
Does the font display correctly now? If yes, the process ends (success).
9. Remove Font
Remove the custom font.1
-
0. Check for App Crashes
Do the app crashes persist? If no, the process ends (resolved). If yes, contact app support.
- 1
1. End
The troubleshooting process concludes.
Font Management and Organization
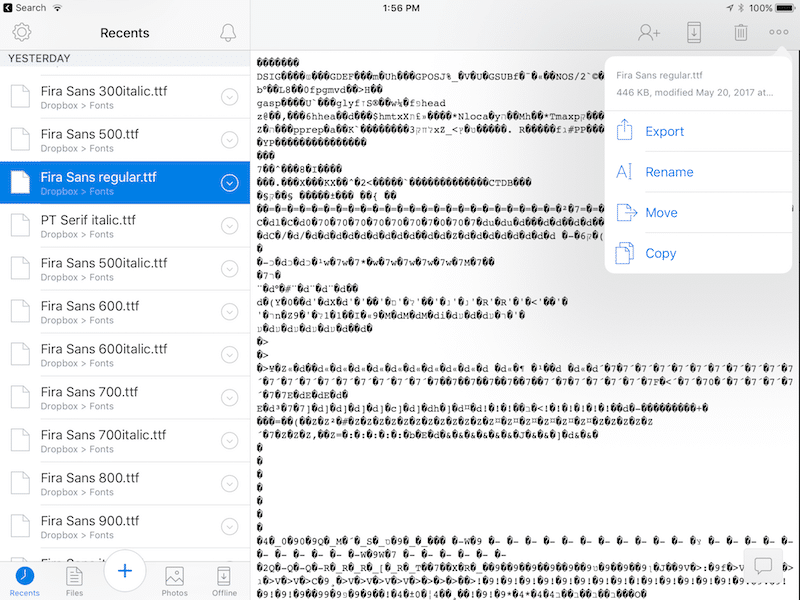
Source: ijunkie.com
So, you’ve successfully installed a few custom fonts on your iPhone or iPad. But what happens when you’ve added twenty? Or fifty? Keeping track of your ever-growing font collection can quickly become a headache. Effective font management is key to maintaining a smooth user experience and preventing performance issues.
This section focuses on strategies to keep your font library organized and easily accessible.
Efficiently managing your custom fonts ensures you can quickly find the perfect typeface for any project without wasting time scrolling through endless lists. Proper organization also helps prevent storage issues and performance slowdowns associated with having too many fonts installed.
Font Organization Strategies
Consider creating a simple spreadsheet or using a note-taking app to catalog your custom fonts. This could include the font name, the style (e.g., serif, sans-serif, script), the weight (e.g., regular, bold, light), and where you downloaded it from. This allows for easy searching and identification. Alternatively, you could use a dedicated font management app (if one exists for iOS; please note that this is not a common feature on iOS, unlike desktop operating systems).
This provides a more visual approach to managing your fonts. For example, you could create folders within the spreadsheet or app to categorize fonts by style or project.
Efficient Font Searching and Selection
With a well-organized font catalog, locating the perfect font becomes much simpler. If using a spreadsheet, you can leverage the search function to filter by s (e.g., “serif,” “bold,” “handwritten”). If using a note-taking app with tagging capabilities, tags can significantly improve your search speed. For example, you might tag fonts with s like “projectA,” “formal,” or “casual.” Remember to use consistent and descriptive naming conventions for your font files to further aid the search process.
For instance, instead of “font1.ttf,” use “BebasNeue-Bold.ttf.”
Impact of Excessive Fonts on Device Performance and Storage
While iOS is generally robust, installing an excessive number of custom fonts can impact device performance and storage. Each font file consumes storage space, and accessing a large font library can slow down app loading times, particularly in apps that require frequent font selection. While there’s no magic number for the maximum number of fonts, it’s wise to regularly review your collection.
Consider removing fonts you no longer use to free up space and improve performance. Observe your device’s performance; if you notice sluggishness or slow app loading times, reducing the number of installed fonts is a good troubleshooting step. Regularly check your device’s storage usage in Settings to monitor space consumption by fonts.
Legal and Licensing Considerations
Using custom fonts on your iPhone or iPad might seem straightforward, but it’s crucial to understand the legal landscape surrounding font licensing before you download and install any. Ignoring font licenses can lead to significant legal and financial repercussions. This section will explore the different types of font licenses and their implications.Font licensing agreements dictate how you can legally use a particular typeface.
These agreements vary greatly, determining whether you can use a font for personal projects, commercial ventures, embedding in websites, or even modifying the font itself. Understanding these terms is paramount to avoid legal issues and respect the intellectual property rights of the font creators.
Font License Types and Their Implications
Different font licenses grant different usage rights. A common distinction is between free and commercial licenses. Free licenses, such as those under the Open Font License (OFL) or SIL Open Font License (SIL OFL), typically allow for free use, modification, and distribution, often with certain conditions. These conditions might include attribution to the original creator or requiring the modified font to also be licensed under the same open license.
So you’re all set to jazz up your iPhone and iPad with custom fonts? It’s surprisingly easy once you get the hang of it, and the results are awesome for creating unique-looking documents and social media posts. I found a great resource on boosting your video presence while I was researching, check out this guide on getting it on with youtube to make your videos pop! Then, once your videos are looking sharp, you can return to customizing the text overlays using your newly installed fonts.
In contrast, commercial licenses, often requiring a purchase, restrict usage to specific purposes, such as personal use only, or permit usage for commercial projects but with limitations on the number of users or the type of projects. For example, a commercial license might allow you to use the font for your business website but prohibit its use in a software application you’re selling.
Another example might be a license that allows for commercial use but requires a separate license for each user or device. Some licenses might even restrict embedding the font within documents distributed online. Failing to adhere to these stipulations can result in legal action from the copyright holder.
Potential Legal Consequences of License Violations
Violating a font license can lead to several consequences, depending on the severity of the breach and the licensing agreement’s terms. These consequences can range from cease-and-desist letters demanding the immediate removal of the infringing font and a payment of damages, to lawsuits demanding substantial financial compensation. In some cases, the copyright holder may pursue legal action to prevent further distribution of the infringing materials.
The financial penalties can be significant, particularly for commercial use violations. Remember that the consequences are not limited to the individual using the font; companies using fonts in violation of their licenses can face similar repercussions. The legal implications extend beyond simple financial penalties; your reputation and brand image could be severely damaged.
Illustrative Examples of Custom Font Usage
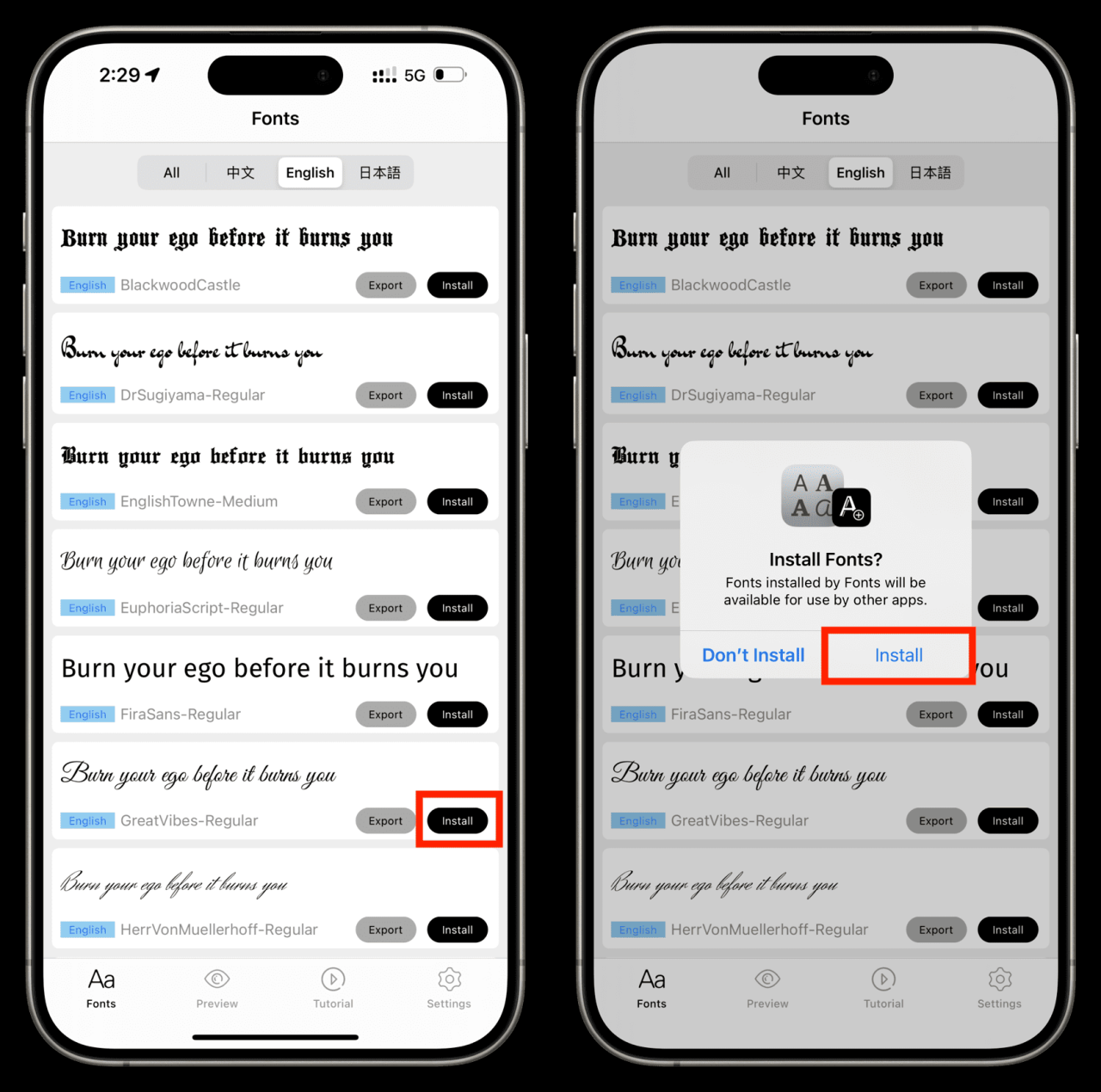
Source: idownloadblog.com
Seeing custom fonts in action truly highlights their power to transform the look and feel of your iPhone or iPad. The right font can elevate a simple note to a work of art, or make a complex data visualization more digestible. Let’s explore some examples.
The impact of a custom font extends beyond mere aesthetics; it influences readability and overall user experience. Consider how different fonts might affect a news article, a personal journal, or a design project. The choice of font directly impacts how the content is perceived and ultimately, how effectively it communicates its message.
Headline Font Examples
Imagine a news headline announcing a major scientific breakthrough. Using a bold, sans-serif font like “Roboto Condensed” (imagine its clean lines and strong, slightly compressed characters) creates a sense of authority and importance. The headline instantly commands attention. Contrast this with a headline using a script font like “Great Vibes” (visualize its elegant, flowing cursive style). While aesthetically pleasing, the script font might be less legible for a quick scan and less suitable for conveying urgent or impactful news.
Body Text Font Examples
Now consider the body text of that same news article. A serif font like “Garamond” (picture its classic, elegant design with subtle serifs—the small strokes at the ends of letters—enhancing readability) would be suitable. Its traditional design promotes comfortable reading over extended periods. Alternatively, a clean sans-serif font like “Open Sans” (imagine its neutral, versatile design, equally readable in both print and digital formats) would provide excellent readability on a screen, particularly for longer articles.
A highly decorative font would likely be distracting and impair readability in this context.
Caption Font Examples
Finally, let’s look at a caption for an image accompanying the article. A smaller, condensed sans-serif font like “Lato” (visualize its geometric, slightly condensed letterforms, optimized for space efficiency) would work well. Its modern feel complements many image styles and doesn’t compete for attention with the main image. Using a large or overly decorative font here would be visually jarring and detract from the image itself.
Custom Font Enhancement in a Note-Taking App
Consider a note-taking app. By default, it might use a standard system font. However, installing a custom font like “Playfair Display” (imagine its elegant, transitional serif design with high contrast between thick and thin strokes, giving it a sophisticated and readable appearance), could significantly enhance the user experience. This font’s elegance could make handwritten notes look more polished and professional, creating a more satisfying and personalized note-taking experience.
The user could choose this font specifically for journaling or drafting formal documents within the app, differentiating the aesthetic from other, more casual notes.
Summary: How To Install And Use Custom Fonts On Iphone And Ipad
So, there you have it! Adding custom fonts to your iPhone or iPad might seem daunting at first, but with the right tools and knowledge, it’s entirely achievable. Remember to always download fonts from reputable sources and respect font licensing agreements. By following the steps Artikeld in this guide, you can significantly enhance the visual appeal of your documents, notes, and even social media posts.
Go forth and unleash your inner typographer!
Query Resolution
What file formats are compatible for custom font installation on iOS?
Generally, .ttf (TrueType Font) and .otf (OpenType Font) files are supported by most iOS font management apps.
Can I use custom fonts in all iOS apps?
No, not all apps support custom fonts. Some apps only use system fonts. Check the app’s documentation or test it with your custom fonts to see if they are supported.
What happens if I install too many custom fonts?
Installing a large number of custom fonts can impact your device’s performance and storage space. It’s best to keep your collection manageable.
Are there any security risks associated with installing custom fonts?
Yes, downloading fonts from untrusted sources can pose security risks. Always download from reputable websites or app stores.
