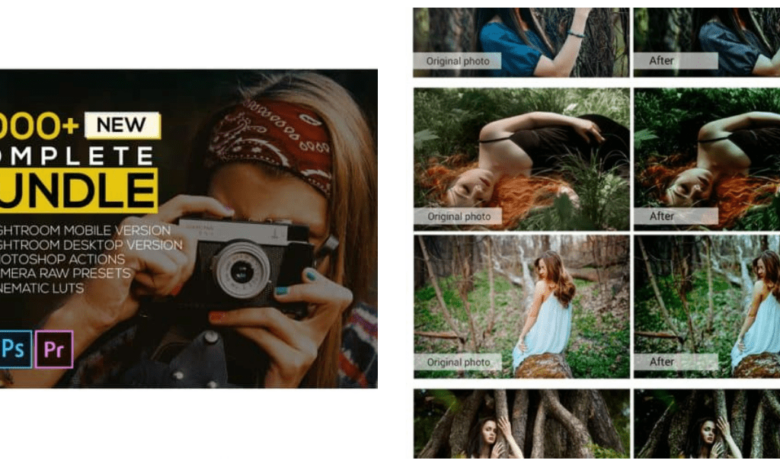
How to Add Presets to Lightroom Mobile Instagram
How to add presets to Lightroom Mobile Instagram? It’s a question many mobile photographers ask, eager to elevate their Instagram game with consistent editing. This post dives into the world of Lightroom Mobile presets, guiding you through importing, organizing, and applying them to create stunning photos for your feed. We’ll cover everything from understanding different preset types to troubleshooting common issues, ensuring you’re ready to unleash your inner photo editor.
We’ll explore the various methods for importing presets – from your computer to directly from online sources – comparing their pros and cons. Learn how to organize your growing preset library efficiently, making it easy to find the perfect filter for any photo. Finally, we’ll discuss how different preset styles can impact your overall Instagram aesthetic, helping you curate a feed that truly reflects your personal brand.
Understanding Lightroom Mobile Presets

Source: etsystatic.com
Lightroom Mobile presets are essentially pre-designed edits that you can apply to your photos with a single tap. They save you time and effort by automating complex adjustments, allowing you to achieve consistent editing styles across your images. Understanding how they work and how to create your own is key to mastering Lightroom Mobile’s editing capabilities.Lightroom Mobile presets offer a powerful way to streamline your workflow and enhance your photos.
They encompass a wide range of adjustments, from subtle tweaks to dramatic transformations, all packaged into a single, easily-applied file.
Types of Lightroom Mobile Presets
Presets in Lightroom Mobile cover a vast spectrum of editing styles. They aren’t limited to just filters; they can modify numerous aspects of your image. Some presets focus on specific moods or aesthetics, like “vintage,” “film grain,” or “bright and airy.” Others target technical corrections, such as white balance adjustments or lens corrections. Ultimately, the possibilities are limited only by the creator’s imagination.
You can find presets designed to enhance landscapes, portraits, food photography, and more, each tailored to bring out the best in different subjects and lighting conditions.
Lightroom Mobile Preset File Formats
Lightroom Mobile presets are typically saved as `.lrtemplate` files. This is Adobe’s proprietary format, specifically designed for storing and applying preset adjustments within the Lightroom ecosystem. These files contain all the necessary information to replicate the editing steps, including adjustments to exposure, contrast, highlights, shadows, whites, blacks, clarity, vibrance, saturation, sharpness, noise reduction, and more. While other file formats might be used to share preset data in a more general way, the `.lrtemplate` file ensures compatibility and seamless integration within Lightroom Mobile.
Creating a Custom Preset in Lightroom Mobile
Creating a custom preset in Lightroom Mobile is straightforward. First, edit an image to your liking using Lightroom Mobile’s extensive editing tools. Once you’re satisfied with the results, tap the three dots in the upper right corner of the editing screen and select “Create Preset.” You’ll then be prompted to name your preset and choose whether to include specific adjustments (like only tone curve or color mix changes, for instance) or all the edits you’ve made.
This allows for greater control over the preset’s scope and prevents unintended changes when applied to other photos. After saving, your custom preset will appear in your presets panel, ready to be applied to other photos, ensuring consistency in your editing style.
Importing Presets into Lightroom Mobile
Getting your Lightroom presets onto your mobile device is crucial for maintaining a consistent editing style on the go. This process can be achieved in a couple of ways, each with its own set of advantages and disadvantages. Let’s explore the most common methods.
Importing Presets from a Computer to Lightroom Mobile
Transferring presets from your computer to your mobile device requires a reliable method of file transfer. The simplest approach involves using a cloud storage service like Dropbox, Google Drive, or iCloud. This eliminates the need for physical cable connections.
Adding presets to Lightroom Mobile for Instagram is super easy, just import your .lrtemplate files! Want to boost your Lightroom skills and learn how to create killer presets? Check out this awesome guide on getting it on with youtube for video editing tips that translate perfectly to Lightroom workflow. Once you’ve mastered those, you’ll be editing like a pro and adding presets to Lightroom Mobile will feel like a breeze.
- Save Presets to Cloud Storage: First, ensure your Lightroom presets (typically .lrtemplate files) are saved in a readily accessible location on your computer. Then, upload the preset files to your chosen cloud storage service. Create a dedicated folder for your Lightroom presets for organization.
- Access Cloud Storage on Mobile: Open the cloud storage app on your mobile device and navigate to the folder containing your Lightroom presets.
- Import into Lightroom Mobile: Open Lightroom Mobile. Navigate to the “Presets” panel. You should see an option to import presets. Tap this option and then select the location of your presets within your cloud storage. Lightroom Mobile will then import the chosen presets, making them available for use within the app.
Alternatively, you can connect your phone directly to your computer via USB cable and use a file explorer app on your phone to manually transfer the files. This method requires the appropriate USB cable and familiarity with file management systems on both your computer and mobile device.
Importing Presets Directly from a Website or Online Platform
Many websites and online platforms sell or offer free Lightroom presets for download. The process for importing these presets varies slightly depending on the platform, but generally follows a similar pattern.
- Download the Preset: Download the preset file(s) from the website. This usually involves clicking a download button or link provided by the seller or platform. The file will typically be a .lrtemplate file, or sometimes a .zip file containing multiple .lrtemplate files.
- Access Downloads: Locate the downloaded preset file(s) on your mobile device. This will usually be in your device’s “Downloads” folder.
- Import into Lightroom Mobile: Open Lightroom Mobile and navigate to the “Presets” panel. Use the import option (as described above) and browse to the location of your downloaded preset files. Lightroom Mobile will import them into your preset library.
Note that some platforms may offer a direct import link or code that can be used within Lightroom Mobile, bypassing the manual download and import steps. Check the platform’s instructions for specific details.
Comparison of Import Methods
| Method | Advantages | Disadvantages |
|---|---|---|
| Cloud Storage | Convenient, wireless, works across multiple devices | Requires a reliable internet connection, potential storage limitations depending on your cloud plan. |
| Direct Download & Import | Simple for single presets, no cloud storage needed | Can be less convenient for multiple presets or large files; requires careful management of downloaded files. |
| USB Transfer | Fast, doesn’t require internet, suitable for large numbers of presets | Requires a USB cable and familiarity with file management systems on both devices. |
Organizing Presets in Lightroom Mobile
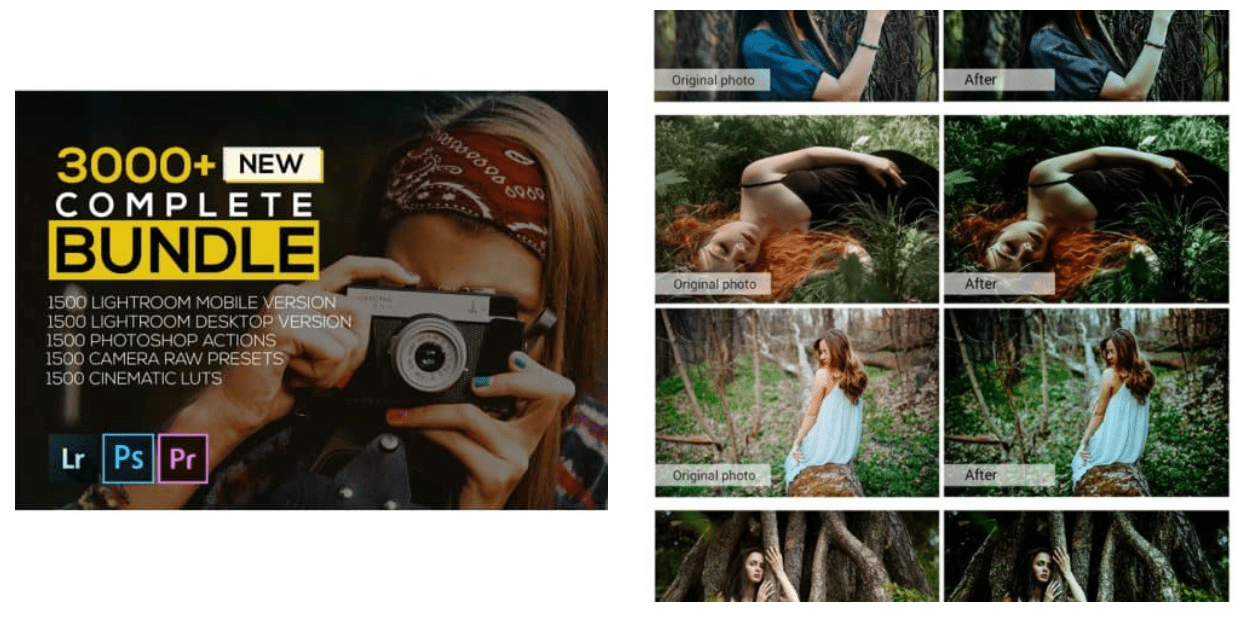
Source: masterbundles.com
Keeping your Lightroom Mobile presets organized is crucial for efficient workflow, especially as your collection grows. A well-structured system allows you to quickly locate the perfect preset for any image, saving you valuable time and frustration. This section will Artikel a practical approach to organizing your presets, ensuring you can easily manage even a large library.
Preset Organization System
A logical system for organizing presets involves categorizing them based on their intended use and visual style. Think about the types of photos you edit most frequently – portraits, landscapes, food, street photography, etc. Then, create folders within Lightroom Mobile to reflect these categories. Within each category, you can further organize by sub-categories, such as “Portrait – Warm,” “Portrait – Moody,” “Landscape – Vibrant,” “Landscape – Dramatic,” and so on.
This hierarchical structure makes finding specific presets incredibly easy. Adding a date added field helps you track when you acquired a preset and aids in potential updates or deletions.
Visual Representation of Preset Organization
The following table illustrates a sample organization system. You can adapt this to fit your own specific needs and preferences. Remember that consistency is key – stick to your chosen system to maintain a manageable library.
| Category | Preset Name | Description | Date Added |
|---|---|---|---|
| Portraits | Warm Tones | Adds warmth and vibrancy to skin tones | 2024-02-27 |
| Portraits | Moody Shadows | Creates a dramatic, low-key effect | 2024-03-05 |
| Landscapes | Epic Skies | Enhances the colors and contrast of the sky | 2024-03-10 |
| Landscapes | Misty Morning | Adds a soft, ethereal feel to landscapes | 2024-03-15 |
| Food Photography | Appetizing Delights | Brightens and saturates food photos | 2024-03-20 |
| Black and White | Classic B&W | Classic black and white conversion | 2024-03-25 |
| Black and White | High Contrast B&W | High contrast black and white conversion | 2024-04-01 |
Benefits of a Well-Organized Preset Library
A well-organized preset library significantly improves your editing workflow. Easy access to presets speeds up your editing process, allowing you to focus on the creative aspects of your work rather than searching for the right tool. This organization also reduces the likelihood of accidentally applying the wrong preset, leading to less wasted time and frustration. Furthermore, a systematic approach allows for better management of your preset collection, making it easier to identify and remove outdated or unused presets, thus keeping your library efficient and relevant.
Applying Presets to Instagram Photos: How To Add Presets To Lightroom Mobile Instagram
So, you’ve got your Lightroom Mobile presets all organized and ready to go. Now for the fun part: applying them to your photos before sharing them on Instagram! This process allows you to achieve a consistent aesthetic across your feed and save a ton of time editing each individual picture. Let’s dive into how to seamlessly integrate Lightroom Mobile’s editing power with your Instagram uploads.Applying a preset is straightforward.
Once you’ve imported your chosen preset into Lightroom Mobile, open the photo you want to edit. You’ll find the Presets panel usually located at the bottom of the screen. Tap on it to browse your collection. Simply select the preset you want to apply – the changes will instantly transform your image. You can easily experiment with different presets to see which one best complements your photo and your overall Instagram feed’s style.
Applying a Preset and Making Adjustments
After applying a preset, you’re not locked into its settings. Lightroom Mobile offers the flexibility to fine-tune the results. You can adjust individual sliders (exposure, contrast, highlights, shadows, etc.) to further refine the look. This allows you to personalize the preset’s effect and ensure it perfectly matches your vision for the image. For example, if a preset makes the shadows too dark, you can simply increase the shadows slider to brighten them to your liking.
This level of control is crucial for achieving the exact look you want without starting from scratch.
Troubleshooting Preset Application Issues
Occasionally, you might encounter issues when applying presets. One common problem is a preset not appearing in your presets panel. This often occurs due to incorrect import or a corrupted preset file. Ensure you’ve correctly downloaded and imported the preset file into Lightroom Mobile. If problems persist, try restarting the app or even reinstalling it.
Another issue is unexpected color shifts or overly saturated results. This can be due to differences in the original photo’s color profile or the preset’s design. In these cases, adjusting individual sliders (saturation, vibrance, white balance) after applying the preset can often correct the issue. Finally, performance issues such as slow loading times or crashes can sometimes occur, especially with a large number of presets.
In such cases, consider organizing your presets into folders for better management and deleting any unused presets to free up space on your device.
Presets and Instagram Aesthetics
Choosing the right Lightroom preset can dramatically alter the look and feel of your Instagram feed, shaping its overall aesthetic and contributing significantly to your brand identity. A cohesive feed, built with consistent editing, attracts viewers and helps establish a recognizable style. The impact extends beyond simple visual appeal; it influences how your audience perceives your content and brand.
Presets act as a foundation for your editing style, but remember that subtle adjustments are often necessary to perfect the final look for each image. Don’t be afraid to experiment and deviate slightly from the preset’s default settings to achieve a unique result that still fits your overall aesthetic.
Preset Styles and Their Visual Effects
Different preset styles evoke distinct moods and feelings. Understanding these variations allows you to select presets that align with your desired Instagram aesthetic. For example, a “bright and airy” preset emphasizes light and bright tones, creating a cheerful and optimistic feel, often associated with travel or lifestyle photography. In contrast, a “moody” preset utilizes deep shadows and saturated colors, lending a dramatic and often mysterious atmosphere, commonly seen in fashion or fine art photography.
A “vintage” preset might incorporate faded colors, film grain, and a slightly desaturated look, evoking a nostalgic or retro feel, often used for portraits or street photography. Finally, a “film grain” preset adds a textured, grainy appearance, mimicking the look of traditional film photography, adding a unique visual element to almost any subject.
Popular Preset Styles on Instagram
Several preset styles consistently dominate Instagram feeds, each contributing to a specific visual language. Selecting the right style depends heavily on your personal brand and the type of content you share.
- Film Grain: This style adds a textured, grainy overlay to images, mimicking the look of classic film photography. It creates a slightly imperfect, authentic feel, adding a touch of nostalgia and warmth. The grain can range from subtle to highly pronounced, impacting the overall mood. A fine grain might add a touch of character, while a heavy grain creates a more dramatic, vintage look.
- Vintage: Vintage presets often incorporate faded colors, reduced contrast, and a muted tone. They evoke a sense of nostalgia and often feature soft, slightly desaturated hues. Depending on the specific preset, the vintage effect can range from subtly aged to dramatically faded, impacting the overall mood and feel of the image.
- Moody: Moody presets emphasize deep shadows, rich colors, and high contrast. They create a dramatic and atmospheric effect, often using cool-toned shadows and warm highlights. This style works particularly well for portraits, landscapes, and other genres that benefit from a dramatic and evocative feel.
- Bright and Airy: These presets maximize brightness, increase exposure, and often feature pastel or light tones. They create a cheerful, optimistic, and often airy feel. This style is frequently used for lifestyle photography, travel imagery, and food photography, aiming for a light and airy atmosphere.
Troubleshooting Preset Issues
So, you’ve downloaded some gorgeous Lightroom Mobile presets, but they’re not working as expected? Don’t worry, it’s more common than you think! Preset problems can range from minor glitches to more serious issues, but with a systematic approach, you can usually get things back on track. This section will cover some of the most frequent problems and their solutions.
Presets Not Appearing in Lightroom Mobile
Sometimes, presets simply don’t show up in your Lightroom Mobile library after importing. This can be due to a few reasons. First, ensure you’ve correctly imported the .lrtemplate files into the correct location within Lightroom Mobile. The process usually involves opening the Lightroom Mobile app, going to the Presets panel, and selecting “Import Presets.” If the files aren’t showing up, double-check that you’ve transferred the files correctly from your computer or cloud storage to your mobile device.
Incorrect file paths or corrupted files during transfer are common culprits. Restarting the Lightroom Mobile app after importing can also resolve this. If the problem persists, check your device’s storage; insufficient space can prevent Lightroom from recognizing new presets.
Presets Not Applying Correctly
Even if your presets appear, they might not apply the way you expect. The edited image might look drastically different from the preview image, or the adjustments might be subtle or completely absent. This could be because of several factors. First, consider the original image’s characteristics. A very dark or overexposed image might not respond to a preset in the same way as a well-exposed image.
Second, ensure that you’re applying the preset to the correct image and not accidentally applying it to a different image. Third, the preset might not be compatible with your Lightroom Mobile version; check for updates to both the app and the preset files. Lastly, a conflict with other edits already applied to the image can sometimes interfere with the preset’s application.
Try resetting the image to its original state before applying the preset.
Troubleshooting Corrupted Preset Files, How to add presets to lightroom mobile instagram
Occasionally, you might encounter corrupted preset files. This is often indicated by the preset not appearing, applying incorrectly, or causing Lightroom Mobile to crash. The best approach is to try re-downloading the preset from the original source. If you’re using a preset from a third-party provider, contact their support team for assistance. If you created the preset yourself, you might need to recreate it from scratch.
If the corruption is due to a faulty transfer, try transferring the files using a different method (e.g., using a different cable, cloud service, or email). Remember to always back up your presets regularly to avoid data loss due to corruption.
Last Recap
Mastering Lightroom Mobile presets is a game-changer for your Instagram presence. By following these steps, you’ll not only streamline your editing workflow but also gain control over your brand’s visual identity. Remember, a well-organized preset library and a keen understanding of different preset styles are key to creating a cohesive and captivating Instagram feed. So go forth, experiment, and watch your engagement soar!
FAQ Explained
What file formats do Lightroom Mobile presets use?
Lightroom Mobile presets typically use the .lrtemplate file format.
Can I create my own presets in Lightroom Mobile?
Absolutely! Lightroom Mobile allows you to save your edits as custom presets for easy reuse.
What if my presets aren’t showing up in Lightroom Mobile?
Try restarting the app, checking your import location, and ensuring the files are actually .lrtemplate files. If they’re still not showing up, reinstall the app.
How do I adjust a preset after applying it?
After applying a preset, you can adjust the individual sliders and settings to fine-tune the effect to your liking.
My presets seem corrupted. What can I do?
Try re-downloading the presets from their original source. If that doesn’t work, you may need to contact the preset creator for assistance.
