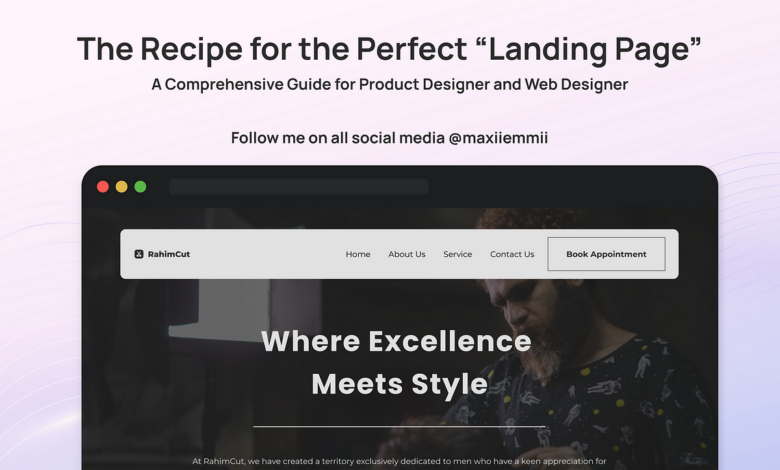
A Simple Guide to Creating Perfect Landing Pages
A simple guide to creating perfect landing pages: Ever wondered how those seemingly effortless websites snag your attention and convert you into a customer? It’s not magic, it’s strategic design and a deep understanding of user psychology. This guide will walk you through the process, from crafting compelling headlines to optimizing for conversions, all with a focus on creating landing pages that truly work.
We’ll explore the key elements that make a landing page successful, including defining clear goals and KPIs, writing persuasive copy, designing effective layouts, and choosing the right images. We’ll also delve into the importance of mobile responsiveness, user experience (UX), and the iterative process of A/B testing. By the end, you’ll have a solid foundation for creating landing pages that not only look great but also deliver impressive results.
Understanding Landing Page Goals: A Simple Guide To Creating Perfect Landing Pages
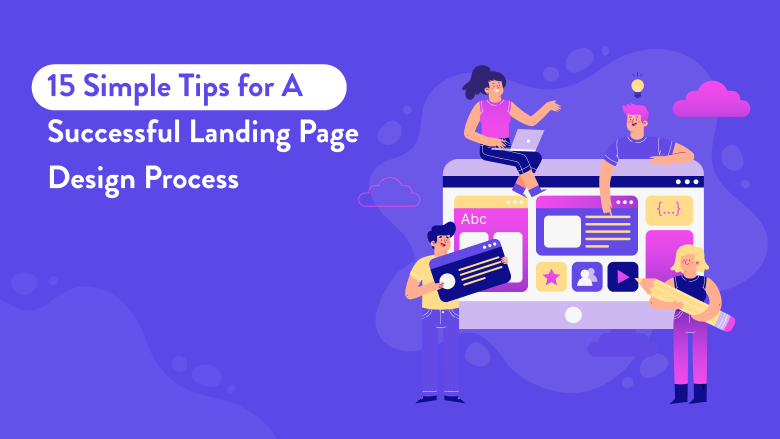
Source: ectesso.com
So you’re crafting a simple guide to creating perfect landing pages? Awesome! Remember, driving traffic is key, and that often means leveraging video, which is why I recommend checking out this fantastic resource on getting it on with youtube to boost your page views. Once you’ve got the traffic flowing, your perfectly designed landing page will really shine and convert those visitors into customers!
Before diving into the design specifics of a perfect landing page, it’s crucial to understand its core purpose. A landing page isn’t just another page on your website; it’s a highly targeted destination designed to convert visitors into leads, customers, or app users. Its effectiveness is entirely dependent on how well it achieves its predefined goals.The primary objective of a high-converting landing page is to drive a specific action from the visitor.
This action, or conversion, is what determines the page’s success. It’s not about simply attracting traffic; it’s about converting that traffic into valuable results for your business. The clearer your goals, the more effectively you can design and optimize your landing page.
Key Performance Indicators (KPIs) for Landing Page Success
Measuring the success of your landing page requires tracking specific metrics. These Key Performance Indicators (KPIs) provide insights into how well your page is achieving its goals and where improvements can be made. Monitoring these KPIs allows for data-driven optimization and continuous improvement.
- Conversion Rate: This is arguably the most important KPI, representing the percentage of visitors who complete your desired action (e.g., submitting a form, making a purchase, downloading an app). A higher conversion rate indicates a more effective landing page.
- Bounce Rate: This metric measures the percentage of visitors who leave your landing page after viewing only one page. A high bounce rate suggests problems with your page’s design, content, or messaging.
- Average Session Duration: This indicates how long visitors spend on your landing page. A longer duration generally suggests higher engagement and interest.
- Cost Per Acquisition (CPA): If you’re running paid advertising to drive traffic to your landing page, CPA measures the cost of acquiring each conversion. Lower CPA indicates higher efficiency in your marketing spend.
Examples of Different Landing Page Goals
Landing pages can serve various purposes, each with its own unique goals and corresponding KPIs.
- Lead Generation: The goal is to collect contact information from potential customers. KPIs include the number of leads generated, conversion rate, and cost per lead.
- Sales: The goal is to drive direct sales. KPIs include the number of sales, conversion rate, average order value, and revenue generated.
- App Downloads: The goal is to encourage users to download your mobile application. KPIs include the number of app downloads, conversion rate, and cost per download.
Hypothetical Landing Page Goal and KPIs
Let’s imagine a hypothetical goal: To generate leads for a new online course on digital marketing. The landing page would feature compelling course information, testimonials, and a clear call to action to sign up for a free introductory webinar.The corresponding KPIs would be:
- Conversion Rate: Percentage of visitors registering for the free webinar.
- Number of Webinar Registrations: The total number of leads generated.
- Cost Per Lead (CPL): If using paid advertising, the cost of each webinar registration.
- Bounce Rate: Percentage of visitors leaving the page without registering.
This detailed tracking allows for continuous optimization and improved ROI. For example, a low conversion rate might suggest refining the call to action or improving the page’s design. A high bounce rate could indicate the need for more engaging content or a clearer value proposition.
Crafting Compelling Headlines and Copy
Your landing page’s headline and copy are the first impressions you make on potential customers. They determine whether a visitor will stay and engage or bounce away. Crafting compelling headlines and copy is crucial for converting visitors into leads and ultimately, customers. This section will explore effective techniques for writing copy that resonates and persuades.
Headline Variations
A strong headline grabs attention and immediately communicates the value proposition. Let’s consider a fictional product: “ChronoBoost,” a productivity app designed to help users manage their time more effectively. Here are three headline variations, each focusing on a different benefit:
- Headline 1 (Focus on Problem/Solution): “Stop Wasting Time: ChronoBoost Helps You Reclaim Your Day.” This headline directly addresses a common pain point (time wasting) and offers a solution (ChronoBoost).
- Headline 2 (Focus on Benefit): “Unlock Your Productivity Potential with ChronoBoost.” This headline highlights the positive outcome of using the product (increased productivity).
- Headline 3 (Focus on Uniqueness): “The Only Productivity App You’ll Ever Need: Introducing ChronoBoost.” This headline positions ChronoBoost as superior to competitors, suggesting a unique and comprehensive solution.
Persuasive Copywriting Techniques
Effective landing page copy uses a variety of techniques to persuade visitors. Consider these examples:
- Social Proof: “9 out of 10 users reported a significant increase in productivity after using ChronoBoost.” This uses statistics to build trust and credibility.
- Power Words: Incorporating words like “revolutionary,” “transformative,” and “unleash” can evoke strong emotions and create a sense of excitement.
- Scarcity/Urgency: “Limited-time offer: Get ChronoBoost at 50% off for the next 48 hours!” This creates a sense of urgency and encourages immediate action.
- Storytelling: Weaving a narrative around the product can make it more relatable and memorable. For example, you could share a brief story of a user who transformed their productivity with ChronoBoost.
Clear and Concise Language
Clarity is paramount. Avoid jargon, technical terms, and overly complex sentences. Use simple, straightforward language that everyone can easily understand. Every word should serve a purpose, contributing to the overall message and call to action. Long paragraphs should be broken up to improve readability.
Think short, punchy sentences that get straight to the point.
Impact of Social Proof
Testimonials and reviews are powerful forms of social proof. They provide independent validation of your product’s value and build trust with potential customers. Including quotes from satisfied users, especially those who overcame similar challenges, can significantly increase conversion rates. For example, a testimonial might say: “ChronoBoost completely changed my work life. I used to be constantly overwhelmed, but now I feel in control and much more productive.” The inclusion of names and possibly even photos adds further credibility.
Designing an Effective Layout
Creating a high-converting landing page isn’t just about compelling copy; it’s about guiding the user seamlessly towards your call to action. A well-designed layout is crucial for achieving this, ensuring ease of navigation and a positive user experience. Think of it as carefully choreographing a dance, leading your visitor effortlessly to the desired outcome.
Responsive Layout Using a 4-Column Table
A responsive 4-column HTML table offers a clean and effective way to organize key landing page elements. Imagine a table structured as follows: Column 1 showcases your product’s key features, presented concisely and with impactful visuals (think high-quality images or short, engaging videos). Column 2 highlights the corresponding benefits – how these features improve the user’s life or solve their problems.
Column 3 presents clear and concise pricing information, making it easy for users to understand the cost. Finally, Column 4 features a prominent, strategically placed call to action button, using strong action verbs like “Get Started Now” or “Download Your Free Trial.” This structured approach ensures all vital information is readily accessible and visually appealing, regardless of the device size.
The responsive design ensures the table adapts seamlessly to different screen sizes, maintaining optimal readability and user experience on desktops, tablets, and mobile phones.
Visual Hierarchy to Guide User Focus
Visual hierarchy directs the user’s gaze through strategic use of size, color, contrast, and placement. The most important element – your call to action button – should be visually dominant. This can be achieved through larger font size, contrasting color (e.g., a bright button against a neutral background), strategic placement (often above the fold), and the use of white space to create visual separation.
Subsequently, key features and benefits should be highlighted with slightly larger font sizes or bolder colors than supporting text. Think of it as a visual funnel, gently guiding the user’s eye from the headline, down through the features and benefits, and ultimately to the conversion point. For example, a vibrant, contrasting call-to-action button, positioned prominently at the bottom of a visually organized layout, would be significantly more effective than a small, subtly colored button hidden amidst dense text.
Whitespace for Improved Readability
Whitespace, or the empty space around text and images, is often underestimated. It’s not just empty space; it’s a powerful tool for improving readability and visual appeal. Generous use of whitespace prevents the page from feeling cluttered and overwhelming. It creates visual breathing room, allowing users to easily scan and process information. Think of it as the punctuation of your visual design.
Strategic use of whitespace around headlines, paragraphs, images, and the call-to-action button will improve the overall aesthetic appeal and significantly enhance the user experience. A cluttered page with minimal whitespace can lead to user frustration and decreased conversion rates. A well-spaced page, however, will encourage users to explore and engage with the content more effectively.
Comparison of Landing Page Layout Styles
Single-page landing pages are concise and focus on a single conversion goal. They are ideal for straightforward offers or products with a limited number of features. Multi-page landing pages, on the other hand, allow for more detailed information and a more in-depth exploration of the product or service. They are better suited for complex products or services requiring more explanation.
The choice between a single-page and multi-page landing page depends heavily on the complexity of the offer and the amount of information required to convert the visitor. A simple software application might benefit from a single-page layout, while a comprehensive SaaS platform might necessitate a multi-page approach to adequately showcase its features and benefits. The key is to choose the layout that best supports your specific conversion goal and user experience requirements.
Optimizing for Conversions
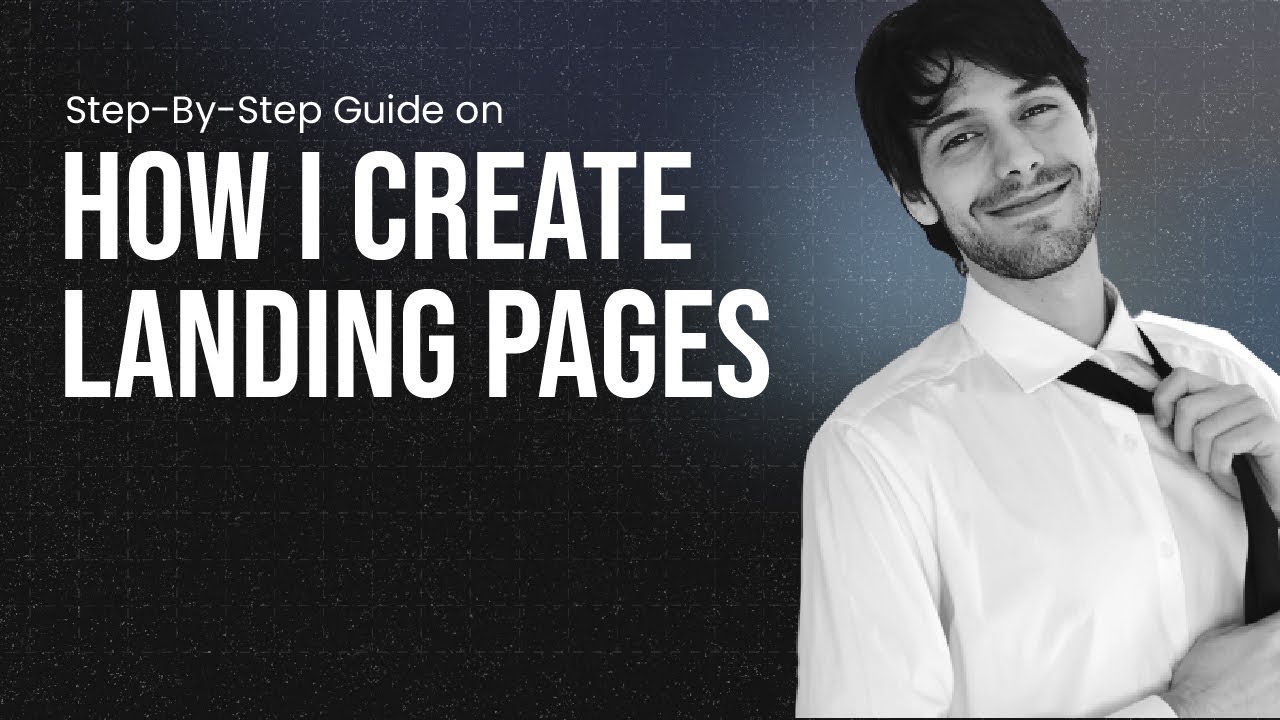
Source: ytimg.com
So, you’ve crafted a beautiful landing page with a killer headline and compelling copy. But the ultimate goal isn’t just to attract visitors; it’s to convert them into customers, leads, or whatever your desired action is. Optimizing for conversions means fine-tuning every element to nudge visitors towards that crucial next step. Let’s explore how to do just that.
High conversion rates aren’t accidental; they’re the result of careful planning and strategic implementation. Three key elements significantly impact your success: a clear and compelling call-to-action, a streamlined user experience, and a well-optimized form. Let’s delve into each of these.
Key Elements Contributing to High Conversion Rates
The effectiveness of your landing page hinges on a few critical components working in harmony. A strong call to action clearly directs the user, a seamless user experience minimizes friction, and a concise, easy-to-fill form ensures smooth data capture. These elements, when implemented effectively, significantly boost your conversion rates.
- Compelling Call-to-Action (CTA): A clear and concise CTA tells visitors exactly what you want them to do. Avoid vague language. Instead, use strong verbs and a sense of urgency.
- Streamlined User Experience: A cluttered or confusing page will drive visitors away. Ensure a clean design, easy navigation, and fast loading times. Every element should contribute to a positive user experience.
- Well-Optimized Form: A lengthy or complicated form will deter users from completing it. Keep forms short, only asking for essential information. Consider using progressive profiling to gather data over time instead of overwhelming users upfront.
Compelling Calls-to-Action (CTAs) and Their Placement
Your CTA is the linchpin of your conversion strategy. It needs to be visible, enticing, and strategically placed. Consider these examples and placement strategies:
- “Download Your Free Ebook Now!” (Above the fold, prominent button) This CTA uses strong action verbs and creates a sense of urgency. Placing it above the fold ensures immediate visibility.
- “Get Started Today!” (Below the main content, clear button) This is a shorter, more direct CTA, suitable for placing at the end of the content to summarize the offer.
- “Sign Up for a Free Trial” (Within a prominent form, clear button) This CTA is placed directly next to the action it leads to.
Experiment with different CTA button colors, shapes, and sizes to see what resonates best with your audience. A/B testing, discussed below, is crucial for optimizing this aspect.
The Importance of A/B Testing
A/B testing is the cornerstone of landing page optimization. It involves creating two versions of your landing page (A and B), each with a single element changed (e.g., headline, CTA button color, form length), and then showing each version to a segment of your audience. By analyzing which version performs better in terms of conversions, you can make data-driven decisions to improve your page.
For example, you might A/B test two versions of your landing page: one with a green CTA button and another with a red CTA button. By tracking the conversion rates for each version, you can determine which color is more effective at driving conversions. This systematic approach allows you to continuously improve your landing page’s performance based on real user data, not guesswork.
Best Practices for Optimizing Landing Page Forms
Forms are the gateway to capturing valuable data. Optimizing them is critical for maximizing conversions. Here’s a checklist:
- Keep it Short: Only request essential information.
- Use Clear Labels: Make it easy for users to understand what information is required.
- Pre-fill Information (if possible): Leverage data you already have to streamline the process.
- Use Progress Indicators: If the form is multi-step, show users their progress.
- Provide Immediate Feedback: Confirm submission with a clear message.
- Ensure Mobile Responsiveness: Your form must work flawlessly on all devices.
Choosing the Right Images and Visuals
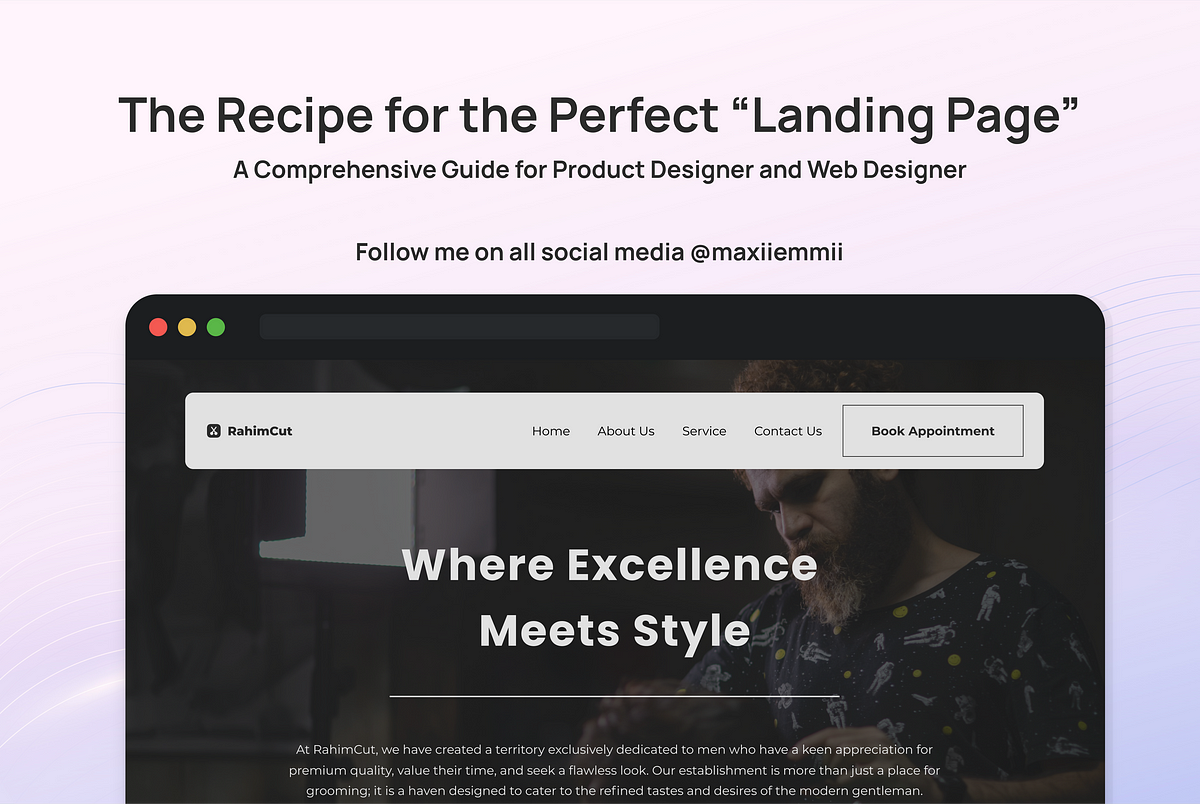
Source: medium.com
High-quality visuals are crucial for a successful landing page. They don’t just make your page look better; they directly influence user engagement and, ultimately, your conversion rate. Choosing the right images and using them effectively can significantly boost your landing page’s performance. Let’s explore how to achieve this for a hypothetical organic coffee landing page.
Image Selection for Organic Coffee Landing Page, A simple guide to creating perfect landing pages
The right images evoke the feeling and experience of your product. For an organic coffee landing page, we need visuals that communicate quality, freshness, and a natural, wholesome lifestyle. Three ideal images would be:
- Image 1: Close-up of freshly roasted coffee beans: This image should showcase the rich, dark brown color of the beans, possibly with steam rising to suggest freshness. The focus should be on texture and detail, emphasizing the high quality of the beans. The visual impact is immediate; it appeals to the senses, making viewers almost smell the aroma. The emotional appeal lies in the suggestion of quality and craftsmanship.
- Image 2: Person enjoying a cup of coffee in a scenic outdoor setting: This image could depict a person, ideally looking relaxed and content, sipping coffee in a beautiful natural setting – perhaps a mountain vista or a sun-drenched cafe with lush greenery. This image provides context, associating the coffee with a desirable lifestyle and a sense of relaxation and enjoyment. The visual impact lies in the lifestyle portrayal, and the emotional appeal centers on aspirational feelings of peace and tranquility.
- Image 3: Image showcasing the coffee-growing process: This could be a photo of coffee plants on a farm, emphasizing the organic and sustainable nature of the product. This image builds trust and transparency, showing the origin of the coffee and highlighting the ethical sourcing. The visual impact lies in the storytelling aspect, creating a connection between the product and its origins. The emotional appeal is centered around authenticity and supporting sustainable practices.
Visual Communication of Key Information
Visuals can effectively convey information without overwhelming the user with text. For example, instead of writing “Ethically Sourced,” you could show an image of coffee farmers working on a sustainable farm. Instead of listing the different coffee blends, you could use small icons representing each blend (e.g., a mountain icon for a bold blend, a sun icon for a light roast) next to its name.
This approach makes the information more digestible and visually appealing.
High-Resolution Images and Web Performance
Using high-resolution images is paramount. Blurry or pixelated images detract from the professionalism of your brand and can negatively impact user experience. However, large image files can slow down your landing page’s loading speed. It’s crucial to optimize your images for web performance by compressing them without sacrificing too much quality. Tools and techniques exist to strike this balance, ensuring your images load quickly and look great.
For example, using lossy compression formats like JPEG can significantly reduce file size without dramatically impacting visual quality.
Color Psychology and User Engagement
Color psychology plays a vital role in influencing user behavior. For an organic coffee brand, earthy tones like browns, greens, and creams can create a sense of warmth, naturalness, and trust. These colors evoke feelings of comfort and relaxation, aligning perfectly with the brand image. Conversely, using jarring or overly bright colors might feel incongruent and detract from the desired brand experience.
A well-chosen color palette can subtly guide users towards conversion points, enhancing engagement and increasing the likelihood of a purchase.
Mobile Responsiveness and User Experience (UX)
In today’s mobile-first world, a landing page that isn’t optimized for various screen sizes is practically a missed opportunity. Ignoring mobile responsiveness means losing a significant portion of your potential audience and severely impacting your conversion rates. A seamless user experience across all devices is crucial for attracting and retaining visitors, ultimately leading to higher conversions.Mobile responsiveness ensures your landing page adapts flawlessly to different screen sizes and devices, from smartphones and tablets to laptops and desktops.
This adaptability isn’t just about resizing elements; it’s about ensuring the content remains clear, easy to navigate, and engaging regardless of the device. A poorly designed mobile landing page can lead to frustration, increased bounce rates, and ultimately, lost conversions.
Optimizing Landing Pages for Different Screen Sizes
Effective mobile optimization involves several key strategies. Firstly, responsive design utilizes flexible layouts and CSS media queries to adjust the page’s appearance based on screen size. For example, a large hero image on a desktop might be cropped or displayed as a smaller, more manageable image on a mobile phone. Navigation menus might collapse into a hamburger menu icon on smaller screens, conserving space and maintaining usability.
Secondly, consider using a mobile-first approach, designing the page for the smallest screen size first and then scaling up for larger devices. This prioritizes the most critical elements for the majority of users. Finally, regular testing on different devices and browsers is essential to identify and fix any rendering issues or usability problems. For instance, a button might be too small to tap easily on a phone, requiring adjustment to improve the user experience.
User-Centered Design Principles for Landing Pages
User-centered design (UCD) places the user at the heart of the design process. This means focusing on understanding user needs, behaviors, and preferences to create a landing page that is intuitive, efficient, and enjoyable to use. Key principles of UCD include understanding your target audience through user research, creating user personas to represent different user groups, and using iterative design to test and refine the landing page based on user feedback.
Applying UCD to landing page development ensures the page meets user expectations, leading to increased engagement and conversions. For example, understanding that your target audience prefers concise information will lead you to create a shorter, more direct landing page compared to one for an audience who prefers detailed information.
UX Best Practices for Landing Page Improvement
A positive user experience is paramount for landing page success. The following best practices can significantly enhance the overall UX:
- Clear and Concise Messaging: Avoid jargon and get straight to the point. Users should immediately understand the page’s purpose and value proposition.
- Intuitive Navigation: Make it easy for users to find what they need. A clear call to action (CTA) should be prominent and easy to access.
- Fast Loading Speed: Optimize images and code to ensure the page loads quickly. Slow loading times can lead to high bounce rates.
- Accessible Design: Ensure the page is accessible to users with disabilities, adhering to WCAG guidelines. This includes providing alternative text for images and ensuring sufficient color contrast.
- Error Prevention and Recovery: Design the page to minimize errors and provide clear error messages if they occur. This could involve input validation on forms, for instance.
- Consistent Branding: Maintain consistency with your overall brand identity in terms of color scheme, typography, and imagery.
Testing and Iteration
Building a perfect landing page isn’t a one-and-done process; it’s an iterative journey of testing, analyzing, and refining. Continuous improvement is key to maximizing your conversion rates and achieving your marketing goals. This involves systematically testing different versions of your page to see what resonates best with your target audience.A/B testing is the cornerstone of this iterative process.
It allows you to compare two versions of your landing page (A and B) simultaneously, showing each version to different segments of your audience. By analyzing the results, you can identify which version performs better and make data-driven decisions to optimize your page.
A/B Testing Methodology
A/B testing involves creating two versions of your landing page that differ in only one or two key elements. For example, you might test different headlines, button colors, or calls to action. Once you’ve created your variations, you’ll need to use a tool or platform that allows you to split your traffic evenly between the two versions. This ensures a fair comparison and prevents biases from affecting your results.
The test should run for a sufficient period to collect statistically significant data, typically until you have a clear winner or reach a pre-defined sample size.
Analyzing Landing Page Performance Data
Once your A/B test has run its course, it’s time to analyze the data. This involves looking at various key performance indicators (KPIs) to determine which version performed better. Ignoring the data and relying on intuition is a recipe for suboptimal results. Instead, focus on the numbers to understand what works and what doesn’t.
Key Performance Indicators (KPIs)
Several key metrics can help you assess your landing page’s effectiveness. Understanding these metrics is crucial for effective analysis and iteration.
- Bounce Rate: The percentage of visitors who leave your landing page after viewing only one page. A high bounce rate might indicate problems with your headline, design, or overall relevance to the visitor’s search query. A low bounce rate (generally below 50%) suggests a more engaging landing page.
- Conversion Rate: The percentage of visitors who complete your desired action (e.g., signing up for a newsletter, making a purchase). This is the ultimate measure of your landing page’s success. A higher conversion rate directly translates to more leads or sales.
- Time on Page: The average amount of time visitors spend on your landing page. A longer time on page often (but not always) indicates higher engagement and interest in your content. However, excessive time on page without conversion might signal usability issues.
- Click-Through Rate (CTR): The percentage of visitors who click on a specific element, such as a button or link. Tracking CTR on different elements can help you optimize your calls to action and overall page navigation.
A/B Testing Plan Example
Let’s say we’re creating a landing page for a new productivity app. Our goal is to increase sign-ups. Hypothesis: A headline emphasizing time-saving will increase sign-ups compared to a headline focusing on features. Version A (Control): Headline: “Introducing the Ultimate Productivity App: Manage Your Tasks with Ease!” Version B (Variation): Headline: “Reclaim Your Time: Get More Done with Our Productivity App!” Test Duration: Two weeks Sample Size: 1000 visitors per version Metrics to Track: Conversion rate (sign-ups), bounce rate, time on page, click-through rate on the signup button.By comparing the results for each metric across versions A and B, we can determine which headline is more effective at driving sign-ups.
This data-driven approach allows for continuous improvement and optimization of the landing page.
Closing Summary
Creating a high-converting landing page isn’t about following a rigid formula; it’s about understanding your audience, testing different approaches, and iteratively improving your design. Remember, the perfect landing page is a work in progress – constantly refined and optimized based on data and user feedback. So, embrace the journey, experiment with different elements, and watch your conversion rates soar! Now go forth and create landing pages that truly shine!
FAQ Guide
What’s the difference between a landing page and a website homepage?
A homepage is a website’s main page, acting as a hub for various content. A landing page, however, is designed for a single, specific purpose – typically driving a conversion (e.g., a sale, lead generation, app download).
How often should I A/B test my landing pages?
Regular A/B testing is crucial. Start with testing one element at a time (headline, button color, etc.) and run tests for a sufficient duration (at least a week) to gather statistically significant data. The frequency depends on your resources and the complexity of your landing page.
What are some free tools for A/B testing?
Several free tools offer A/B testing capabilities, although they might have limitations compared to paid options. Look into tools like Google Optimize (with limitations now, but still useful) or explore free trials of popular marketing platforms.
How important are images on a landing page?
High-quality, relevant images are essential. They break up text, improve engagement, and help convey your message more effectively. Ensure images are optimized for web performance (size and format) to avoid slow loading times.
